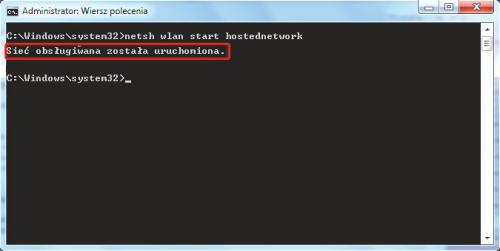Wi-Fi bez routera

Rozwiń menu Start i wybierz z niego pozycję Panel sterowania. Następnie w oknie Panel sterowania wybierz najpierw kategorię: Sieć i Internet, a potem uruchom: Centrum sieci i udostępniania.
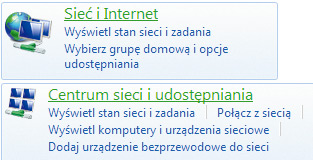

W oknie Centrum sieci i udostępniania pod napisem Wyświetlanie aktywnych sieci zobaczysz ikonę lub ikony reprezentujące aktywne w twoim komputerze połączenia sieciowe. Ich liczba może być różna, gdyż zależy to od konfiguracji komputera i sieci. W opisywanym przykładzie interesuje nas sieć, dla której widoczny w oknie Centrum sieci i udostępniania parametr Typ dostępu ma wartość Internet. W naszym przykładzie jest to sieć o nazwie uPlus HSPA+ korzystająca z połączenia o nazwie Local Area Connection 3.
Tę właśnie sieć, jako mającą dostęp do internetu, musimy zmostkować z ustawionym wcześniej wirtualnym interfejsem sieci bezprzewodowej.
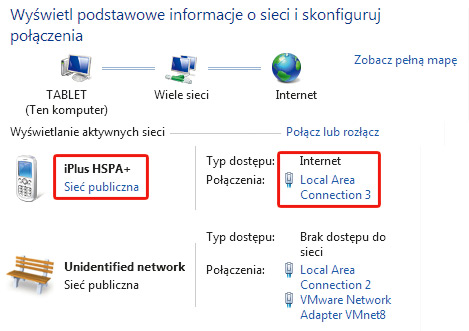

Kliknij odnośnik widoczny obok napisu Połączenia dla sieci z dostępem do internetu – w naszym przykładzie jest to Local Area Connection 3.


Pojawi się okno Stan: Local Area Connection 3, w którym wyświetlone są informacje na temat danego interfejsu sieciowego. Kliknij widoczny w dolnej części tego okna przycisk Właściwości i zatwierdź komunikat kontroli konta użytkownika.
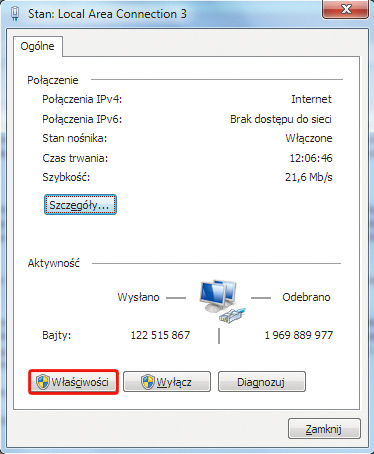

W oknie Właściwości: Local Area Connection 3, które się pojawi, przejdź od razu do zakładki Udostępnianie. Zaznacz pole wyboru Zezwalaj innym użytkownikom sieci na łączenie się poprzez połączenie internetowe tego komputera.
Następnie rozwiń listę Połączenie sieci domowej i wybierz z niej utworzony wcześniej wirtualny interfejs bezprzewodowy. Na komputerze wyposażonym w jeden fizyczny interfejs Wi-Fi interfejs wirtualny ma nazwę Wireless Network Connection 2
(czyli jest drugim w kolejności interfejsem Wi-Fi w systemie; jeżeli w komputerze masz więcej kart Wi-Fi, to interfejs wirtualny będzie zawsze na końcu stosu, będzie oznaczony ostatnim numerem). Zatwierdź wprowadzone zmiany, klikając przycisk OK, a następnie kliknij Zamknij w niepotrzebnym już oknie Stan: Local Area Connection 3.
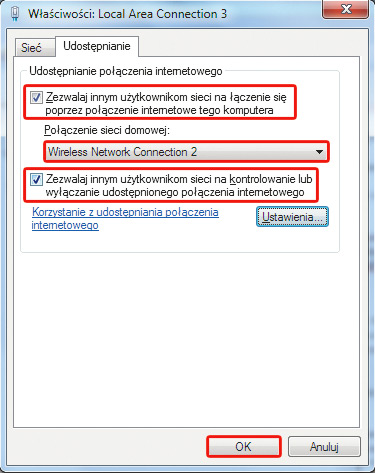

Wywołaj okno wiersza polecenia z uprawnieniami administratora (patrz krok 1 poprzedniego warsztatu) i wprowadź polecenie: netsh wlan start hostednetwork.
Zatwierdź polecenie klawiszem [Enter]. Pojawi się komunikat Sieć obsługiwana została uruchomiona. W ten oto sposób uruchomiłeś ustawiony wcześniej wirtualny interfejs bezprzewodowy z udostępnionym już na nim połączeniem internetowym z twojego komputera. Uwaga! Jeżeli na komputerze masz zainstalowaną zaporę ogniową (inną niż wbudowana zapora w Windows), to bardzo możliwe, że w momencie uruchomienia sieci zobaczysz komunikat zapory z pytaniem, czy zezwolić na połączenie. Oczywiście zezwól na połączenie. W przeciwnym razie udostępnianie nie będzie działało.