Więcej ekranów

Podczas instalacji programu koniecznie zwróć uwagę na kolejno wyświetlane ekrany instalatora. Pozwoli ci to uniknąć problemów. Po pierwsze, nie zmieniaj domyślnych ustawień licencyjnych Private use. Tylko w ten sposób będziesz mógł swobodnie i bezterminowo korzystać z programu. Po drugie, uważaj na próby doinstalowania różnych dodatkowych aplikacji zalecanych bądź rekomendowanych przez Dexpot. Ich działanie budzi spore wątpliwości, a późniejsza deinstalacja może sprawić kłopoty. Dlatego też zalecamy zaznaczenie pola Nie instaluj Przyspiesz Komputer oraz Nie akceptuję przy każdym zapytaniu o ponadplanowe oprogramowanie.
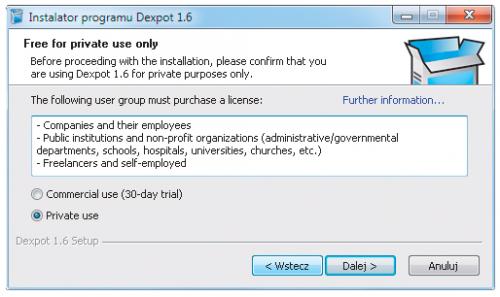
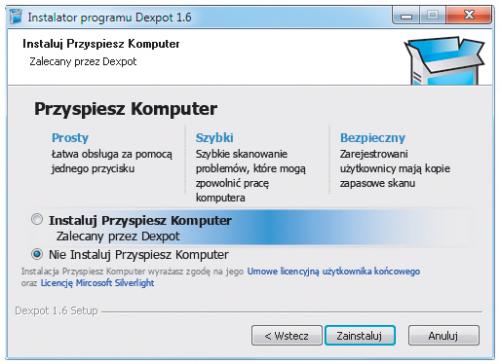

Przy zachowaniu domyślnych ustawień pierwsze uruchomienie aplikacji nastąpi automatycznie zaraz po zakończeniu instalacji. W tym też momencie zasobnik systemowy powiększy się o dodatkową ikonę. Jednocześnie w pasku zadań pojawi się stos zgrupowanych okien Dexpot, którego zawartość, w postaci niewielkiego podglądu czterech nieskonfigurowanych jeszcze pulpitów, zobaczysz po naprowadzeniu
kursora myszki. Co istotne jednak, możesz już z nich normalnie korzystać.


Kliknięcie dowolnego okna w podglądzie przeniesie cię bezpośrednio do jednego z dostępnych wirtualnych pulpitów. Liczba na ikonie programu, np. 1, określa numer aktualnie wyświetlanego pulpitu. Pamiętaj, że kompozycja oraz układ ikon w każdym z wydzielonych, nowych obszarów roboczych jest obecnie identyczny. Różnice dotyczą jedynie otwartych okien i niektórych uruchomionych aplikacji.

W każdej chwili możesz skorzystać z podglądu pełnoekranowego aktualnie ustawionych przestrzeni roboczych. Wystarczy, że po ustawieniu kursora na stosie okien na pasku zadań wywołasz prawym przyciskiem myszki menu programu i wybierzesz z niego opcję Podgląd pełnoekranowy. Na podzielonym ekranie zobaczysz wówczas aktualny obraz 4 wirtualnych pulpitów (lub większej liczby – w zależności od konfiguracji) wraz ze wszystkimi otwartymi oknami i uruchomionymi w nich aplikacjami.
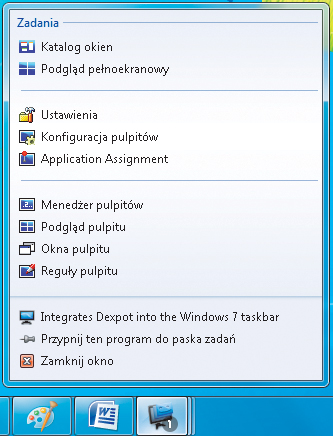

Aby szybko przejrzeć wszystko, co jest obecnie wyświetlane na poszczególnych pulpitach, wybierz z menu programu opcję Katalog okien. Widok pulpitu zostanie zastąpiony graficznym zestawieniem aktualnie otwartych w nim okien. Co istotne, na górze, obok informacji o tym, którego pulpitu zawartość właśnie oglądasz, znajdziesz także dwie strzałki nawigacyjne służące do przełączania podglądu między pulpitami. Funkcja ta jest szczególnie użyteczna w momencie przenoszenia i kopiowania otwartego okna bądź uruchomionej aplikacji do innego wirtualnego pulpitu. Operacja ta sprowadza się do kliknięcia prawym przyciskiem myszki na wybranej pozycji i wskazania w rozwijanym menu pożądanej opcji wraz z miejscem docelowym. Uwaga! W opisywanym trybie podglądu program miewa problemy z właściwym wyświetlaniem okien niektórych uruchomionych w tle aplikacji. Skutkiem braku w zestawieniu ich graficznych odpowiedników jest niepoprawne rozpoznawanie pozostałych pozycji.
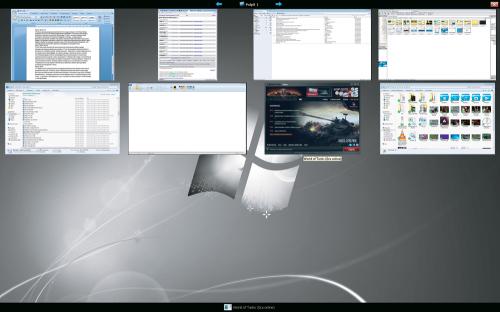
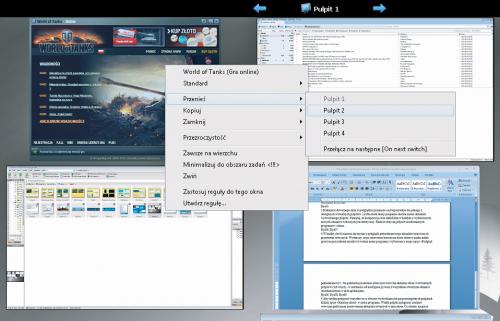
- Podgląd pulpitu, który aktywuje niewielkie okno z symbolicznym podglądem ustawionych pulpitów. Pojawia się ono w dolnym prawym rogu ekranu po przesunięciu kursora w to miejsce. Aby przenieść się do wybranego pulpitu, wystarczy proste kliknięcie jego obrazka.
- Menedżer pulpitów umieszczający miniaturowy panel szybkiego dostępu nad zasobnikiem systemowym. Pozwala na błyskawiczne przełączanie się między poszczególnymi pulpitami, a dodatkowo, po naprowadzeniu na jedną z ikon kursora myszki, wyświetla podstawowe informacje o liczbie otwartych okien i aktywnych aplikacji na danym pulpicie.






