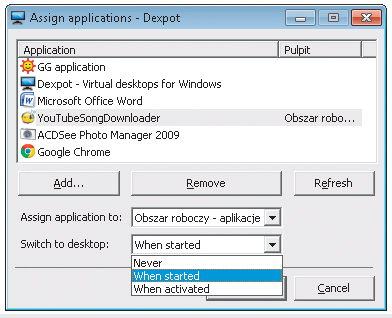Więcej ekranów

Tworzenie oddzielnego zestawu ikon dla każdego z wirtualnych pulpitów rozpocznij od zapisania ich aktualnego stanu. W tym celu z menu kontekstowego programu wywołaj okno ustawień opcją Ustawienia. Następnie w zakładce Ogólne odszukaj i kliknij przycisk Zapisz jako. W oknie, które się teraz wyświetli, wpisz nazwę tworzonego właśnie profilu, po czym kliknij OK. W tym momencie zobaczysz komunikat o pomyślnym zapisaniu pliku, który w razie ewentualnych problemów posłuży jako kopia bezpieczeństwa.


Rozdzielenie ikon między wirtualnymi pulpitami wymaga utworzenia oddzielnych folderów dla każdego obszaru roboczego. Służącą do tego opcję znajdziesz wśród ustawień programu, w zakładce Przełączanie pulpitów. Cała zaś operacja sprowadza się do zaznaczenia pola Dostosuj ikony pulpitu i potwierdzenia tej zmiany przyciskiem Zastosuj.


Czas dostosować zawartość poszczególnych pulpitów do swoich potrzeb. Zacznij od włączenia menedżera pulpitów, o którym wspominaliśmy w ramce „Szybki dostęp do pulpitów”. Panel ten posłuży do przenoszenia i kopiowania ikon. Wystarczy, że przeciągniesz daną ikonę nad miniaturę pulpitu docelowego (w przypadku kopiowania z wciśniętym klawiszem [Ctrl]), a następnie puścisz klawisz myszki, by element ten automatycznie znalazł się w wybranym obszarze roboczym. Korzystając z tego sposobu, możesz także przenosić zaznaczone grupy ikon.


Jeśli jednak ta metoda wydaje ci się zbyt czasochłonna, możesz wybrać z menu opcję tzw. hurtowego transferu ikon do wybranych pulpitów. Po wywołaniu ekranu ustawień przejdź do zakładki Ikony, po czym z wyświetlonej tu listy wybierz te ikony, które chcesz przenieść. Co istotne, zaznaczanie elementów odbywa się na zasadach systemowych – z wciśniętym przyciskiem [Ctrl] lub [Shift]. Przeciągnij wskazaną grupę ikon do wybranej miniatury pulpitu umieszczonej na lewym bocznym pasku. Możesz też użyć rozwijanego menu, które wywołasz prawym przyciskiem myszki. Dostępne w nim opcje pozwolą ci przenieść, skopiować bądź usunąć wybrane ikony jednym kliknięciem.


Przypisanie aplikacji do konkretnych pulpitów zapewnia opcja menu kontekstowego Application Assignment. Co istotne jednak, na wyświetlanej w oknie Assign application - Dexpot liście programów znajdują się tylko te aktualnie uruchomione i niezminimalizowane do zasobnika systemowego. Dodanie do spisu nowej aplikacji wymaga skorzystania z przycisku Add i samodzielnego wyszukania na dysku jej pliku wykonywalnego. Dużo łatwiej uruchomić daną aplikację i po odświeżeniu widoku okna przyciskiem Refresh wybrać ją z listy. Następnie wystarczy skorzystać z rozwijanych menu Assign application to oraz Switch desktop to, by przypisać program do wybranego pulpitu i określić, czy uruchomienie bądź aktywacja aplikacji ma automatycznie przenosić do wskazanego obszaru roboczego.