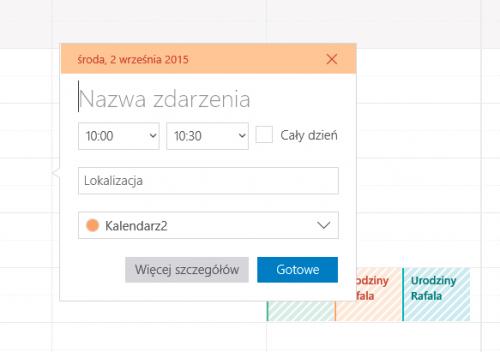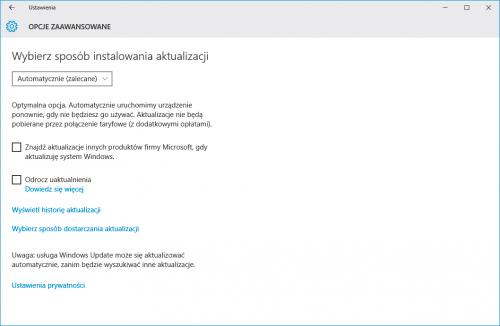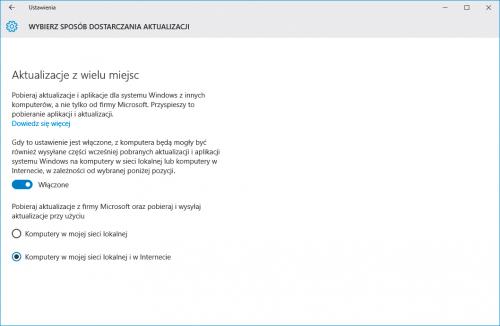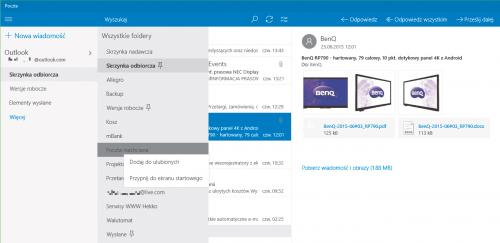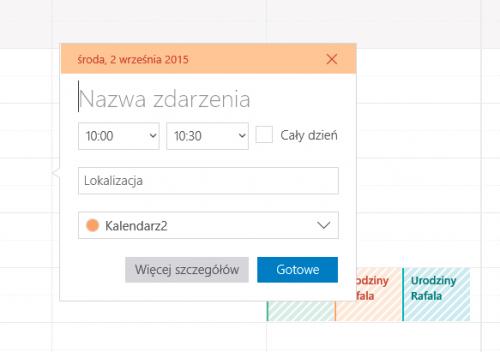Zmiany wprowadzane w systemie i w programach mają na celu usprawnienie pracy, poprawę wygody użytkowania i przyspieszenie wykonywania rutynowych zadań. Zanim jednak użytkownik dojdzie do wprawy, będzie musiał odkryć wszystkie nowości i nauczyć się, jak je wykorzystać. Oto kilka porad – zobacz, jak zminimalizować ilość danych pobieranych w trakcie aktualizacji systemu, wykorzystywać nowe funkcje przeglądarki Edge, zmienić konfigurację programu pocztowego i używać Kalendarza.
Wzajemna aktualizacja
Microsoft informuje w opisie nowego mechanizmu aktualizacji, że żadne dane nie będą pobierane za pomocą połączeń taryfowych, naraża to bowiem użytkownika na ponoszenie dodatkowych kosztów. Trzeba jednak pamiętać, że zasada ta dotyczy dostępu do internetu skonfigurowanego bezpośrednio z poziomu komputera. Jeżeli system korzysta z sieci lokalnej, a z globalną połączony jest za pomocą modemu wpiętego w router, to dla Windows 10 nie będzie to połączenie taryfowe. Łatwo sobie wyobrazić, ile może kosztować zaktualizowanie kilku komputerów w domowej sieci i jak szybko wyczerpie się transfer. Aby zmniejszyć ten problem, możesz skorzystać z tak zwanej wzajemnej aktualizacji.

Kliknij ikonę Centrum akcji, wybierz Wszystkie ustawienia i Aktualizacja i zabezpieczenia. Następnie wybierz Windows update oraz Opcje zaawansowane. Kliknij .
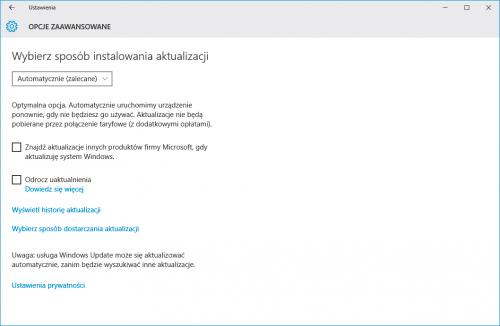

Przesuń suwak Aktualizacje z wielu miejsc do pozycji Włączone, a następnie na wszystkich z wyjątkiem jednego komputerach w swojej sieci zaznacz pole Komputery w mojej sieci lokalnej. Na wybranym pececie ustaw Komputery w mojej sieci lokalnej i internecie. Odtąd ten jeden system będzie pobierać poprawki z sieci i udostępniać je pozostałym urządzeniom.
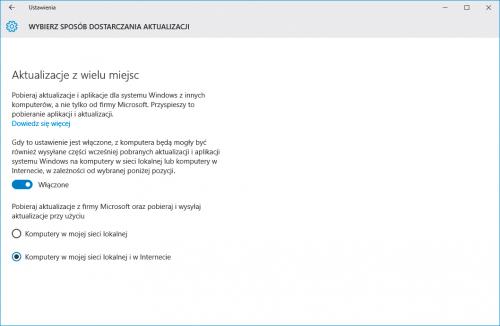
Domyślne foldery poczty
Domyślna lista folderów wyświetlanych automatycznie w lewym panelu programu pocztowego jest bardzo krótka – zawiera folder skrzynki odbiorczej, elementy wysłane i robocze. Jeżeli jednak sortujesz wiadomości i używasz innych katalogów, raczej nie chcesz tracić czasu na przełączanie się pomiędzy nimi za pomocą kompletnej listy folderów.
Uruchom program pocztowy i kliknij łącze Więcej. Odszukaj na liście interesujący katalog, kliknij go prawym przyciskiem myszy i z menu kontekstowego wybierz Dodaj do ulubionych. Folder od razu pojawi się na głównej liście.
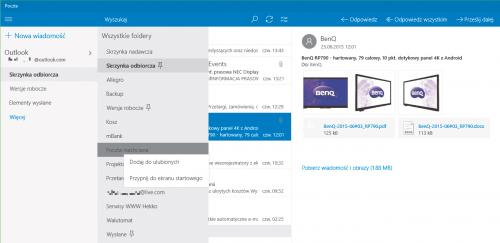
Szybkie terminy w Kalendarzu
Nowe zdarzenia w Kalendarzu można tworzyć na kilka sposobów. Wystarczy na przykład kliknąć wybrany dzień czy godzinę w widoku dnia. W zależności od ustawionego sposobu wyświetlania program zaproponuje dodanie wydarzenia całodziennego bądź w określonych godzinach. Można to jednak zmienić.
Kliknij myszą dowolny dzień w kalendarzu. W niewielkim oknie, w polu Nazwa zdarzenia, wpisz tytuł, poniżej określ godziny, w których wydarzenie będzie miało miejsce. Jeżeli zaznaczysz Cały dzień, wybierzesz okazję całodzienną, na przykład urodziny. Poniżej możesz określić lokalizację wydarzenia, a na liście pod spodem wybierzesz kalendarz, w którym zostanie zapisane. Klikając Więcej szczegółów, przełączysz się do pełnego widoku nowego zdarzenia. Możesz też od razu zapisać termin w kalendarzu, klikając Gotowe.