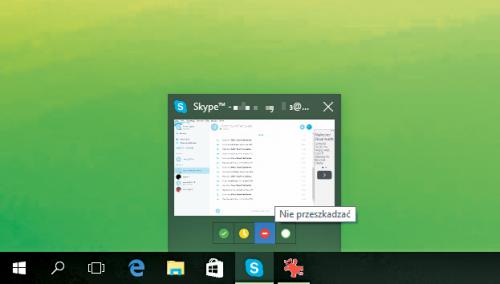Windows 10 w praktyce

Po uruchomieniu komunikatora zobaczysz z lewej strony pasek, na którym znajduje się lista dodanych kontaktów. Jeżeli korzystasz z programu pierwszy raz, lista będzie oczywiście bardzo krótka. Znajdziesz na niej tylko jeden adres Echo. Łącząc się z nim, możesz sprawdzić, czy dźwięk w programie jest prawidłowo skonfigurowany. Kliknij adres na liście. W prawej części okna, u góry, widoczne są dwa przyciski – jeden ze słuchawką, drugi z kamerą. Wybierając jeden z nich uruchomisz połączenie głosowe bądź wideo. Uwaga – w przypadku adresu testowego dostępne jest jedynie połączenie głosowe, kliknij więc słuchawkę.
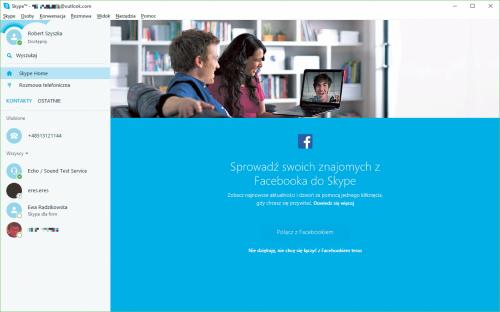

U dołu okna umieszczone są przyciski sterujące. Można zawiesić przesyłanie obrazu lub wyłączyć mikrofon. Kliknij przycisk ze znakiem plusa, aby móc włączyć klawiaturę numeryczną, stworzyć połączenie konferencyjne albo przesłać plik. Za pomocą czerwonej słuchawki zakończysz połączenie. Czas jego trwania wyświetlony jest w lewym, górnym rogu okna.

Umieszczony z lewej strony u dołu znak symbolizujący listę pozwala włączyć pasek z kontaktami, a za pomocą przycisku w przeciwległym rogu włączysz wyświetlanie komunikatora na pełnym ekranie. Po prawej umieszczone są jeszcze dwa przyciski. Ten z dymkiem włącza panel wiadomości tekstowych. Aby przesłać komunikat, wystarczy wpisać go w polu poniżej.
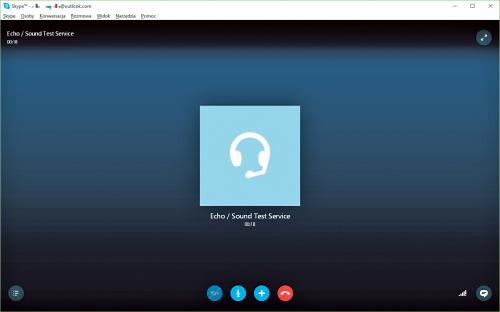

Kliknij przycisk przypominający wskaźnik siły sygnału w telefonach komórkowych. Otworzy się okno konfiguracji jakości rozmowy. Na karcie Kamera możesz wybrać kamerę, z której korzysta program, oraz zapoznać się z oceną jakości połączenia wideo. Jeśli klikniesz Mikrofon i usuniesz zaznaczenie z pola Automatycznie dostosuj ustawienia..., będziesz mógł ustawić czułość mikrofonu. W podobny sposób konfiguruje się głośnik. Na karcie Połączenie sprawdzisz, czy twoje łącze internetowe jest wystarczająco wydajne, aby korzystać z połączeń wideo.
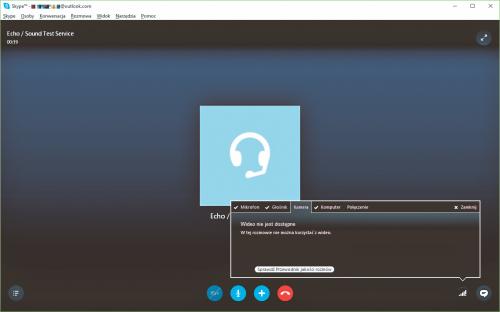

Podczas połączenia okno Skype może być zminimalizowane. Obraz nie jest potrzebny, jeśli prowadzi się zwykłą rozmowę. Można wtedy korzystać bez problemu z innych programów. W takiej sytuacji niewidoczne byłyby jednak przyciski sterujące konwersacją. Na szczęście w chwili, gdy minimalizujesz okno komunikatora, na ekranie pojawia się miniaturowe okienko zawierające jedynie przyciski służące do obsługi połączenia:
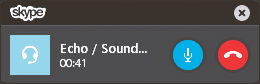

Ostatni element, na który warto zwrócić uwagę, to status. Komunikator jest najczęściej włączony na stałe. Może to jednak doprowadzić do sytuacji, kiedy przychodzące połączenia bądź wiadomości uniemożliwiają normalną pracę. Ustawienie statusu informującego rozmówców, że użytkownik jest zajęty, ograniczy próby nawiązania kontaktu. Aby ustawić wyświetlany stan, umieść kursor nad przyciskiem Skype’a na pasku zadań i kliknij odpowiedni przycisk widoczny pod wyświetloną miniaturą okna.