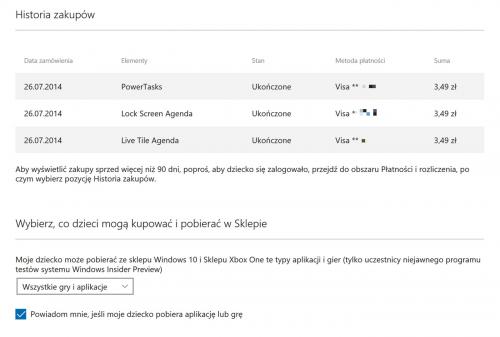Windows dla dzieci

Aby ustawienia filtra rodzinnego były skuteczne, każde dziecko korzystające z komputera musi mieć swoje konto użytkownika. Uruchom przeglądarkę internetową i otwórz stronę https://account.microsoft.com/family. Kliknij łącze Dodaj członka rodziny. Jeżeli dziecko nie ma jeszcze konta Microsoft, użyj najpierw łącza utwórz dla niego nowe i załóż je. Jeśli konto zostało skonfigurowane wcześniej, zaznacz pole Dziecko, w polu poniżej wpisz adres e-mail, na który zostanie przesłane zaproszenie i kliknij Wyślij zaproszenie. Zakończ procedurę, naciskając Gotowe.
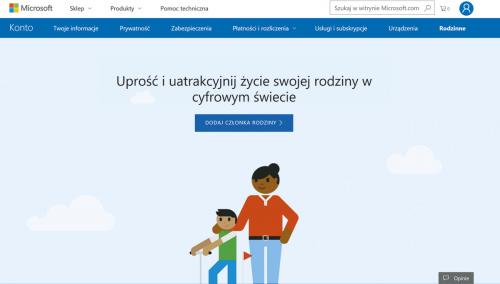
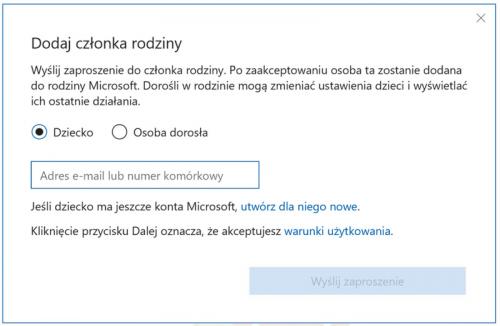

Na konto pocztowe dziecka przyjdzie wiadomość z zaproszeniem. Aby zaakceptować dodanie do grupy rodzinnej, należy kliknąć przycisk Accept invitation i zalogować się na stronie internetowej, korzystając z danych konta dziecka. Wstępną akceptację można również przeprowadzić samodzielnie z poziomu strony internetowej konfiguratora filtra rodzinnego, korzystając z łącza Zaakceptuj teraz. Mały użytkownik jednak i tak będzie musiał się zalogować do serwisu i potwierdzić ją.

Gdy użytkownik zostanie dodany, można przystąpić do definiowania jego uprawnień. W oknie zarządzania filtrem rodzinnym kliknij łącze Przeglądanie internetu. Upewnij się, że suwak Blokuj nieodpowiednie witryny internetowe jest przesunięty do pozycji Włączone. Spowoduje to zablokowanie stron z treściami dla dorosłych oraz usunie je z wyników wyszukiwania dostarczanych przez wyszukiwarki.
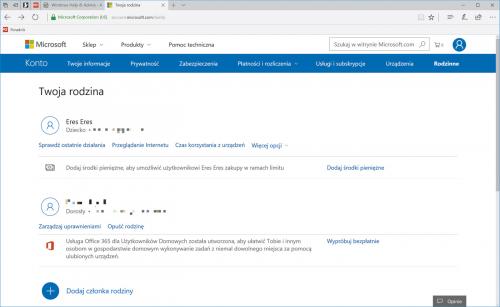

Najbezpieczniejszą konfiguracją jest utworzenie listy witryn dozwolonych: tylko strony wskazane przez ciebie bezpośrednio zostaną wyświetlone. Zaznacz pole Wyświetlaj tylko witryny na liście dozwolonych, a następnie w polu tekstowym w sekcji Zawsze zezwalaj na te wprowadź adres strony, która będzie się otwierała. Zaakceptuj wybór przyciskiem Zezwalaj i w ten sam sposób dodaj kolejne witryny. Jeżeli dziecko będzie chciało wyświetlić witrynę spoza listy, zobaczy komunikat, w którym kliknięciem będzie mogło poprosić o jej odblokowanie.
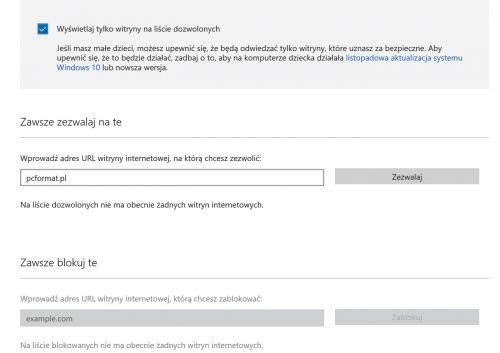

Wygodniejszym, ale mniej bezpiecznym trybem jest użycie spisu stron blokowanych. Wprowadza się je w sekcji Zawsze blokuj te. Ta metoda jest mniej frustrująca dla dziecka, które chce samodzielnie eksplorować zasoby internetu i nie wymaga nieustannego potwierdzania nowych witryn. Jednocześnie aby mieć pewność, że nie trafi na niebezpieczne zasoby, trzeba cały czas monitorować jego aktywność i uzupełniać „czarną” listę. Jak pokazują niezależne testy, automatyczna blokada zapewniana przez filtr rodzinny Windows 10 obejmuje bowiem jedynie treści związane z seksem i nie chroni np. przed serwisami propagującymi przemoc, rasizm czy używanie narkotyków.

Blokada wprowadzana przez mechanizm kontroli rodzicielskiej dotyczy także programów pobieranych ze Sklepu Windows. Kliknij łącze Aplikacje, gry i multimedia po lewej stronie. Ustawienia na tej stronie pozwalają określić, jakie programy może samodzielnie instalować użytkownik. Przesuń suwak Blokuj nieodpowiednie aplikacje i gry do pozycji Włączone. Domyślnie nie można pobierać na komputer programów przeznaczonych dla dorosłych. Poniżej doprecyzujesz te ustawienia. Rozwiń listę i ustaw na niej odpowiednie ograniczenie wiekowe. Kliknij jeszcze łącze Zakupy i wydatki.
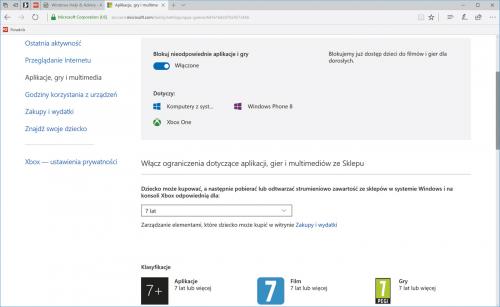

Aby nie zostać zaskoczonym nieprzewidzianymi i niekontrolowanymi wydatkami spowodowanymi instalacją przez dziecko płatnych programów, najlepiej ustawić możliwość pobierania tylko bezpłatnych produktów. Rozwiń listę u dołu strony i zamiast domyślnej opcji Wszystkie gry i aplikacje
ustaw Tylko bezpłatne gry i aplikacje. Pozostaw też zaznaczone pole Powiadom mnie, jeśli moje dziecko pobiera aplikację lub grę.