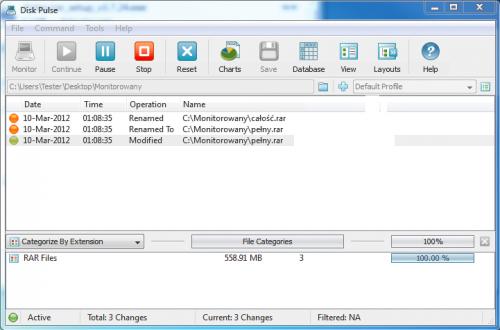Windows kompletny

Program jest instalowany w standardowy sposób. Musisz jedynie potwierdzać kolejne etapy instalacji. Po jej zakończeniu DiskPulse uruchomi się automatycznie. Aby rozpocząć konfigurację monitorowania wybranego folderu, kliknij ikonę Monitor.
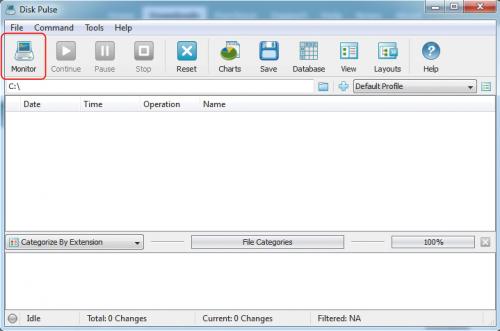

W oknie Default Profile zarządzasz monitorowanymi folderami. Standardowo program ustawia monitoring głównego folderu dysku systemowego (C:\). Jeżeli nie chcesz go monitorować, zaznacz go na liście i kliknij przycisk Del. Aby dodać nowy folder do listy monitorowanych, kliknij Add i wskaż folder. Teoretycznie możesz rozpocząć monitoring bezpośrednio po wskazaniu folderów – wystarczy kliknąć Start. Ale warto się wcześniej zapoznać z funkcjami dostępnymi na kolejnych kartach okna Default Profile.
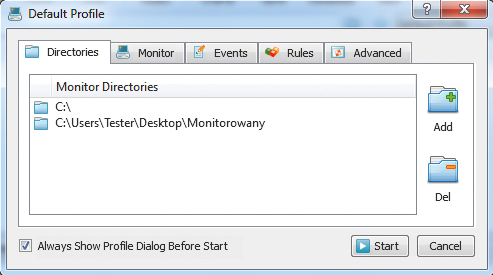

Na karcie Monitor możesz wybrać, jakiego typu pliki we wskazanych folderach mają być monitorowane: nowo utworzone, zmodyfikowane, o zmienionej nazwie czy usunięte. Standardowo wszystkie dostępne typy są uwzględniane.
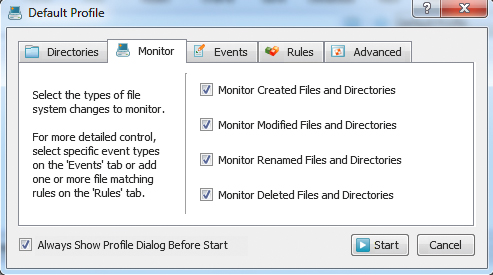

Kolejna karta, Events, daje ci możliwość dokładniejszego określenia, jakiego typu zdarzenia mają być monitorowane, np. zmiana nazwy pliku, zmiana rozmiaru, czas dostępu do pliku, zmiana uprawnień itp. Pozostałe karty zawierają funkcje użyteczne w płatnej wersji programu. Kliknij Start, by rozpocząć monitorowanie. Zminimalizuj również okno główne programu.
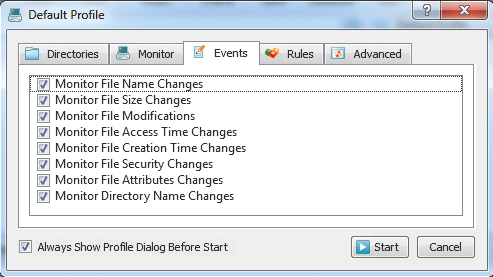

Jeżeli w monitorowanym folderze wystąpi jakieś zdarzenie zapisywane przez DiskPulse, to po rozwinięciu okna głównego zobaczysz szczegółowe informacje o tym. Na ilustracji widać przykładowe wpisy informujące o zmianie nazwy jednego z plików znajdujących się w monitorowanym folderze. Monitoring możesz wstrzymać, klikając Pause, bądź zupełnie wyłączyć, klikając Stop lub po prostu wyłączając program.