Windows w nowej skórze

Edycję zacznijmy od elementów prostych, np. zmiany kolorystyki i tła wybranego stylu. Kliknij przycisk Change skin colours.


Otworzy się okno Edit Colours, w którym zobaczysz zestaw kolorowych prostokątów oznaczających ustawioną domyślnie paletę w danym stylu. Po zaznaczeniu dowolnego prostokąta zobaczysz po prawej stronie okna w polu tekstowym
widocznym pod przyciskiem Change colour... wyświetlone elementy interfejsu, do których dany kolor został użyty.


Zmiana danego koloru jest bardzo prosta. Zaznacz jeden z kolorowych prostokątów i kliknij przycisk Change colour....


Wyświetli się okno dialogowe Kolor, w którym wybierasz nowy kolor danego elementu, np. czerwony. Po wskazaniu koloru zatwierdź jego wybór, klikając OK. W analogiczny sposób modyfikujesz pozostałe barwy z predefiniowanej palety w danym motywie.


Z rozwijanej listy widocznej w górnej części okna wybierz teraz Show me the skin defined system colours. Uzyskasz dostęp do panelu z kolorami poszczególnych składników systemu w edytowanym stylu. Zwróć uwagę, że tym razem masz po prawej stronie okna podgląd, którego elementu okna dany kolor dotyczy. Zmiany kolorystyki wprowadzasz tak jak poprzednio – zaznaczając element i wybierając docelową barwę po wciśnięciu przycisku Change colour.... Gdy zakończysz zmiany kolorystyki, zamknij okno Edit Colours, klikając przycisk Close. Uwaga! Nie klikaj jeszcze przycisku Apply, gdyż spowoduje to zaaplikowanie dopiero wstępnie zmodyfikowanej skórki do całego systemu!


Powrócisz do głównego okna programu SkinStudio. Kliknij przycisk Backgrounds. W obszarze roboczym okna Stardock SkinStudio wyświetli się panel Backgrounds, pod którym są widoczne dwa przyciski Edit explorer background bitmaps i Include wallpapers with your skin. Pierwszy umożliwia zmianę tła w oknach Eksploratora Windows – standardowego menedżera plików w Windows, natomiast drugi pozwala na dodanie do edytowanego stylu zestawu tapet na pulpit. Ponieważ z założenia zaczęliśmy od rzeczy prostszych, kliknij Include wallpapers with your skin.


W kolejnym oknie, Wallpaper management, kliknij widoczny w dolnej części przycisk Add Wallpaper, a następnie w oknie Select jpg wallpaper to add to skin folder...
wskaż plik graficzny tła pulpitu i kliknij Otwórz. Możesz dodać dowolną liczbę tapet pulpitu do edytowanego stylu. Tapety te będą przechowywane razem z plikiem skórki. Gdy zakończysz dodawanie ilustracji, kliknij Close.

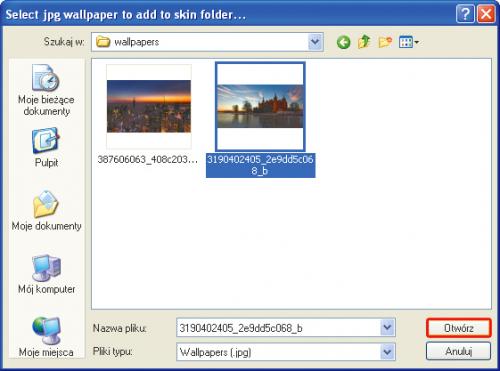


Zachęcamy do prób modyfikowania pozostałych elementów interfejsu. Gdy zakończysz próby, przy zamykaniu programu SkinStudio pojawi się komunikat Save changes?. Jeżeli zmiany się powiodły, kliknij Tak. Jeżeli chcesz się dowiedzieć, jak zastosować zmodyfikowany styl do systemu, zajrzyj do warsztatu „Aktywowanie stylu graficznego”.







