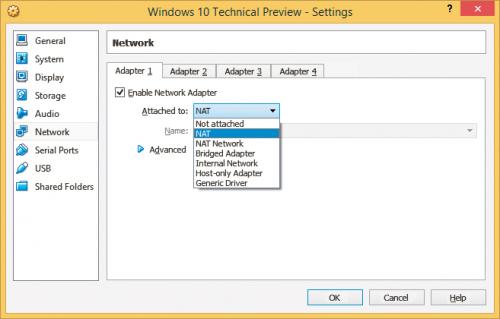Wirtualne Windows 10

Po zainstalowaniu VirtualBoksa uruchom go i kliknij przycisk New na pasku narzędzi. W pole Name wpisz nazwę wirtualnej maszyny. Najlepiej taką, by łatwo było zidentyfikować, co będzie zainstalowane, np. Windows 10 Technical Preview. Na liście Type ustaw Microsoft Windows i rozwiń listę Version. W zależności od tego, jaki wariant systemu pobrałeś, wskaż 32- bądź 64-bitową wersję Windows 8.1, np. Windows 8.1 64bit. Kliknij przycisk Next.
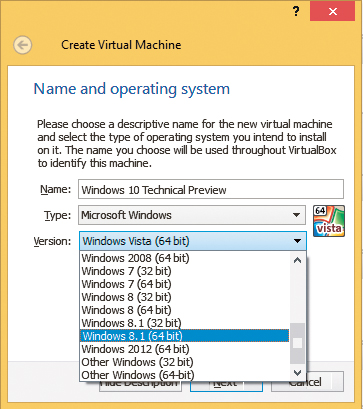

Korzystając z suwaka, ustaw minimum 2 GB wirtualnej pamięci RAM. Wprawdzie dziesiątka potrzebuje tylko jednego gigabajta, ale dzięki temu będzie działała wydajniej. Kliknij Next.
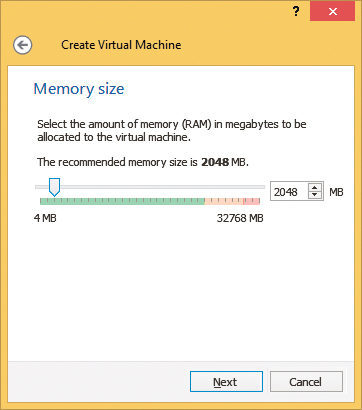

Na kolejnym etapie wybierz opcję Create a virtual hard drive now i kliknij przycisk Create, program utworzy wirtualny napęd. W następnym oknie nie modyfikuj żadnych opcji, pozostaw typ dysku VDI i kliknij Next. W kolejnym oknie pozostaw wybrany sposób alokacji przestrzeni Dynamically allocated i kliknij Next. W ostatnim oknie kreatora kliknij przycisk Create. Wirtualny twardy dysk zostanie utworzony.
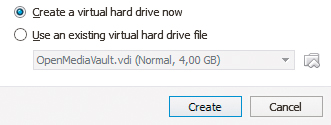

Po powrocie do głównego okna programu VirtualBox zaznacz utworzony dysk na liście po lewej stronie okna i kliknij przycisk Settings. Grupę General pozostaw bez zmian. Przejdź od razu do grupy System. Parametry na karcie Motherboard dobrane są prawidłowo. Jeżeli nie zrobiłeś tego wcześniej, możesz jeszcze zwiększyć rozmiar przypisanej pamięci operacyjnej. Kliknij kartę Processor i jeżeli to możliwe, zwiększ suwakiem liczbę procesorów.
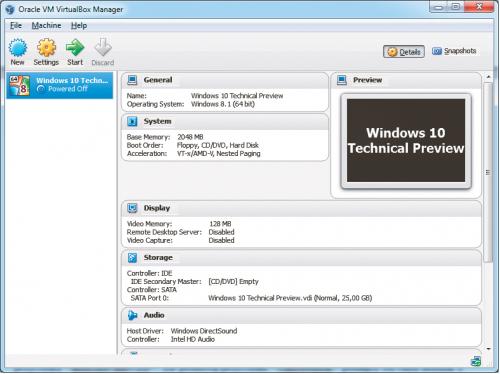

Przejdź do grupy Display i kliknij kartę Video. Korzystając z suwaka, ustaw największy możliwy rozmiar pamięci karty graficznej Video Memory. Pozostałe opcje pozostaw bez zmian. Kliknij grupę Storage i zaznacz pole Controller: IDE. Dodaj nowy napęd za pomocą niewielkiego przycisku z symbolem kuli ziemskiej z zielonym plusem. W oknie Question, wciskając przycisk Choose disk, podłącz od razu nośnik z plikami instalacyjnymi, czyli wskaż pobrany plik ISO z obrazem systemu Windows 10 (patrz ramka „Skąd pobrać obraz ISO Windows 10”).
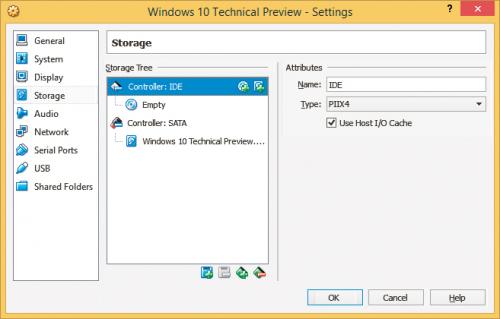

Przejdź do grupy Network, kliknij kartę Adapter 1. Rozwiń listę Attached to, po czym ustaw na niej pozycję Bridged Adapter. Kliknij OK, by zamknąć okno konfiguracyjne. W oknie głównym dwukrotnie kliknij utworzoną maszynę wirtualną. Instalacja systemu uruchomi się automatycznie.