Wirtualne zebrania

Gdy dołączysz do wirtualnego spotkania powinieneś się przedstawić. Link do połączenia jest taki sam dla wszystkich, więc nie wiadomo, kto w danej chwili się podłączył. Wpisz swój pseudonim w polu Name (podawanie adresu e-mail nie jest konieczne) i kliknij przycisk Done.
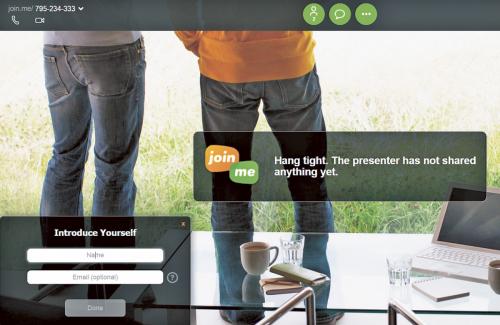

Listą uczestników możesz zarządzać jedynie jako organizator spotkania. Kliknij w tym celu ikonę Participants w oknie hosta. Zobaczysz pseudonimy osób połączonych z twoim komputerem. Kliknięcie wybranej pozycji spowoduje rozwinięcie menu, które pozwoli wysłać danej osobie plik czy przesłać wiadomość tekstową.
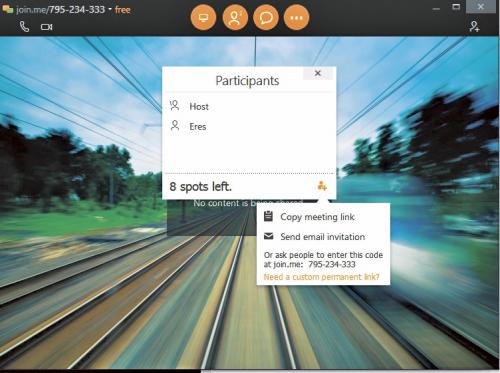

Na dole wyświetlona jest informacja, ile osób może jeszcze skorzystać z łącza (spots left), maksymalna liczba w bezpłatnej wersji programu to dziesięciu uczestników. Za pomocą przycisku z prawej możesz zaprosić kolejnych.

Kliknięcie własnego opisu umożliwi zmianę nazwy hosta. Wybierz po prostu Change my name i wpisz nowy pseudonim, zatwierdzając go klawiszem Enter. Aby usunąć uczestnika ze spotkania, kliknij jego pseudonim, a potem wybierz polecenie Remove.
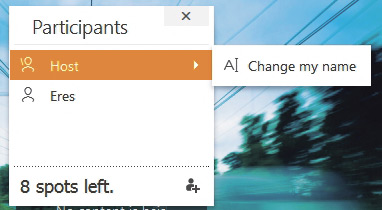

W bezpłatnej wersji jest to jednak tylko symboliczna operacja, gdyż nie można zablokować dostępu do danej sesji konferencji – każdy, kto zna jej numer, może się z nią ponownie połączyć. Aby rozłączona osoba nie mogła już więcej brać udziału w wirtualnym spotkaniu, należałoby wygenerować nową sesję z nowym numerem.

Jeżeli chcesz przesłać wiadomość tekstową, kliknij przycisk z symbolem chmurki. Standardowo ten sam komunikat przesyłany jest do wszystkich osób – u dołu okna wybrana jest pozycja All. Jeżeli chcesz to zmienić, rozwiń listę i wybierz innego odbiorcę komunikatu. Tekst wiadomości wpisz w widocznym polu i wciśnij Enter. Na liście powyżej widać od razu, do kogo została przesłana dana wiadomość. Niestety konwersacja wygląda o wiele czytelniej, gdy korzysta się z Join.me w wersji przeglądarkowej.
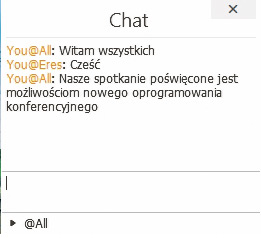

Po udostępnieniu widok twojego pulpitu pojawi się na ekranach uczestników spotkania. Jeżeli coś jest nieczytelne, każdy z nich może kliknąć obraz dwukrotnie, by go przybliżyć. Po włączeniu powiększenia wyświetlaną przestrzeń można przesuwać kursorem myszy.

Przyciski sterujące umożliwiają ustawienie dowolnej wartości przybliżenia. Przycisk 1:1 przywraca standardowy widok. Aby powiększyć obraz na cały ekran, wystarczy kliknąć ikonę ze strzałkami w czterech kierunkach. W ten sposób jako gospodarz możesz współdzielić z uczestnikami wideokonferencji swój pulpit, demonstrując obsługę dowolnej aplikacji, pokazując prezentację lub pliki wideo i komentując to, co dzieje się na ekranie – możesz wykorzystać tekstowy czat oraz kanały audio i wideo.







