Właściwy format

Instalacja programu przebiega standardowo. Rozpakuj zawartość pobranego pliku do dowolnego folderu, następnie uruchom plik instalacyjny. Kolejne etapy potwierdzaj, aż dotrzesz do etapu z propozycją doinstalowania dodatkowego programu DriverScanner 2011. Zaznacz pole wyboru Nie chce instalować DriverScanner 2011 i kliknij Install. Dalsza część instalacji przebiegnie już bez pułapek.
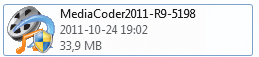

Ikona uruchamiająca program jest standardowo umieszczana na pulpicie. Po jej dwukrotnym kliknięciu MediaCoder zobaczysz okno powitalne (zamykasz je kliknięciem) oraz okno wyboru trybu pracy programu. Autorzy programu proponują jego początkującym użytkownikom tryb kreatora uaktywniany przyciskiem Config Wizard, my jednak proponujemy wersję w pełni rozbudowaną. Kliknij przycisk Start Now.
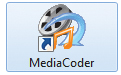
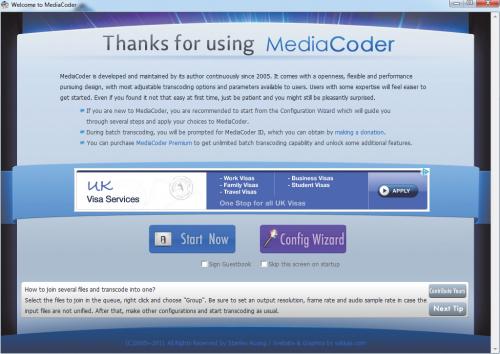

Zanim przejdziesz do konwertowania pliku wideo, zmień standardowy język interfejsu. Rozwiń menu Options i wybierz z niego kolejno: User Interface Language oraz Polish. Po wybraniu tej opcji musisz ponownie uruchomić program. Uprzedzamy jednak, że tłumaczenie nie jest doskonałe i wiele elementów interfejsu pozostanie nieprzetłumaczonych.
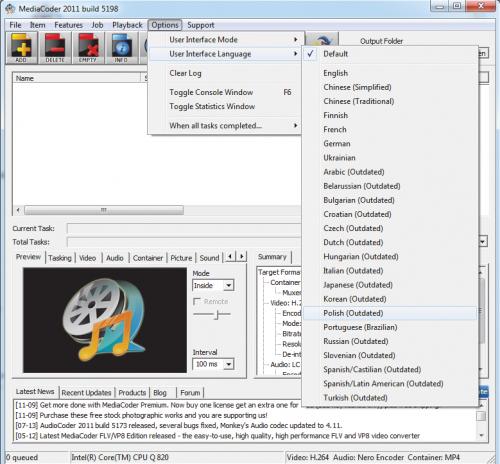

Okno główne programu może ci się wydać nieco skomplikowane, ale najważniejsze funkcje są łatwo dostępne. Naszym celem jest konwersja pobranego z internetu pliku wideo zapisanego w formacie FLV (Flash Video) na popularny na wielu urządzeniach (zarówno stacjonarnych, jak i mobilnych) format H.264 (plik z rozszerzeniem MP4). Zakładamy, że nie będziemy zmieniać ani rozdzielczości obrazu pliku wideo, ani proporcji czy liczby klatek na sekundę. Kliknij przycisk ADD i wybierz z rozwiniętego menu pozycję Dodaj plik. Jeżeli chcesz skonwertować wiele plików w tym samym formacie (i na ten sam format), możesz wskazać cały folder, wybierając pozycję Dodaj folder.
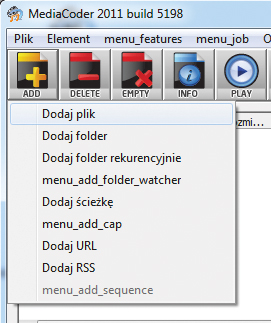

W oknie Dodaj plik przejdź do folderu, w którym masz zapisany plik wideo do skonwertowania, zaznacz go i kliknij Otwórz.
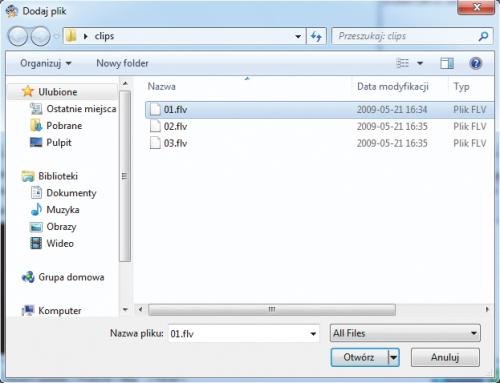

Wybrany plik pojawi się na liście w oknie głównym programu. Zaznacz go i przyjrzyj się zawartości pola widocznego po prawej stronie okna. Zwróć uwagę na wskaźnik Właściwości i zapamiętaj widoczną przy nim wartość prędkości bitowej strumienia wideo.


Przejdź do dolnej części okna MediaCodera i uaktywnij kartę Video. Dopasuj wartość widoczną na rozwijanej liście Video Bitrate do wartości odczytanej wcześniej z pliku źródłowego, np. 384 Kbps. Zbyt duża wartość niepotrzebnie zwiększy objętość pliku wejściowego bez polepszenia jakości, natomiast ustawienie zbyt niskiej wartości spowoduje utratę jakości. Zasada ta odnosi się tylko do sytuacji, kiedy nie zmieniasz rozdzielczości pliku wideo. W naszym przykładzie przy wejściowej prędkości bitowej 357 Kb/s ustawiliśmy wartość 384 Kb/s. Pozostałych parametrów na karcie Video nie musisz zmieniać, bo program ma domyślnie ustawiony format wyjściowy H.264 (możesz to zweryfikować, sprawdzając wartość na liście Format). Manipulując wartością bitrate, pamiętaj jednak, że w zależności od formatu wejściowego i wyjściowego ten sam wskaźnik bitrate może oznaczać różną jakość.
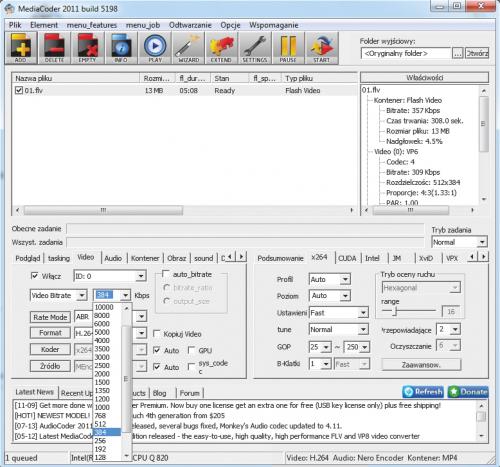

Chociaż program jest wyposażony w olbrzymią liczbę opcji, w opisywanym zadaniu konwersji nie musisz już niczego zmieniać. Kliknij ikonę Start, by rozpocząć proces konwersji. O zakończeniu procesu konwersji zostaniesz powiadomiony komunikatem. Plik wynikowy zostanie zapisany w tym samym folderze, z którego pochodził plik źródłowy.






