Własna WWW - to proste!

Wyświetla się okno tworzenia podstrony (w naszym przykładzie jest to wybrana w poprzedniej części podstrona „Wyścigi”). Każda z podstron podzielona jest na komórki uporządkowane w kolumnach i wierszach tabeli. Komórka może być wypełniona zawartością – tekstem, grafiką lub multimediami, tj. wideo, dźwiękiem czy animacjami flash. Możesz też wstawiać dodatkowe elementy, np. odnośniki do Facebooka czy Map Google oraz wiele innych. Każda ze stron witryny domyślnie podzielona jest na cztery komórki. Informacja, jaką stronę aktualnie edytujesz, wyświetla się nad komórkami.
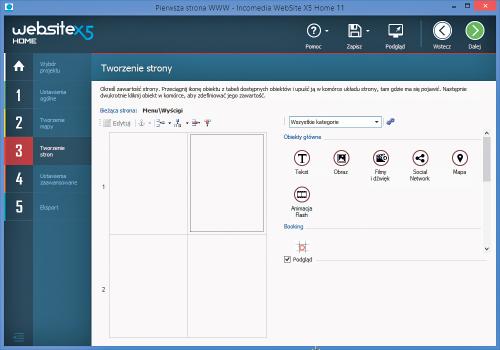

Aby utworzyć więcej komórek, musisz wstawić wiersze i kolumny przyciskami powyżej tabeli. Obok nich dostępne są przyciski, które usuwają niepotrzebne wiersze i kolumny. Te same opcje dostępne są w menu kontekstowym, które jest przypisane do prawego klawisza myszki.


Po prawej stronie widoczne są ikony reprezentujące typy obiektów, które możesz dodać do każdej z komórek. Aby dodać do komórki np. obiekt tekstowy, kliknij na ikonie Tekst i, nie puszczając przycisku myszy, przeciągnij ją i upuść w obszar wybranej komórki. Zostanie ona oznaczona ikoną jako „tekstowa”. Jeśli chcesz, aby dany obiekt wypełniał dwie komórki, upuść jego ikonę na linii je łączącej. Komórki zostaną sklejone i przypisane do upuszczonego tam obiektu.
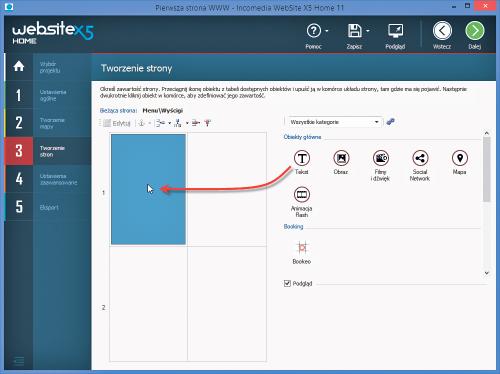

Aby zdefiniować zawartość wybranego obiektu, kliknij dwukrotnie na wypełnionej komórce, np. „tekstowej”. Wyświetli się sekcja Tekst. Wpisz tutaj tekst, jaki będzie wyświetlany w wybranym polu, i sformatuj go korzystając ze standardowego zestawu funkcji. Gdy zakończysz, kliknij przycisk OK.
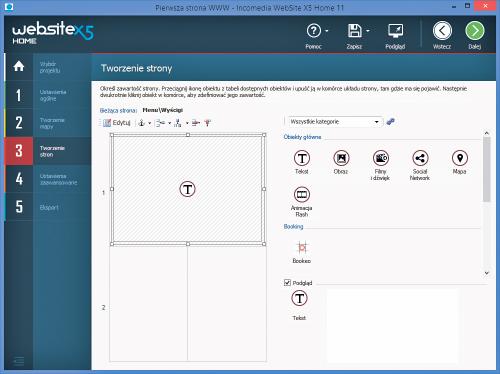

W opisany wyżej sposób możesz dodawać inne obiekty – obrazki, animacje, filmy, dźwięk i inne elementy dostępne w postaci ikon. W trakcie edycji od czasu do czasu zapisuj postępy i korzystając z funkcji Podgląd oceniaj wyniki pracy i wprowadzaj potrzebne zmiany. Gdy zakończysz tworzenie pierwszej podstrony, w lewym menu kliknij element Tworzenie mapy. Wybierz kolejną podstronę do edycji, np. Moje trasy, i kliknij Dalej.
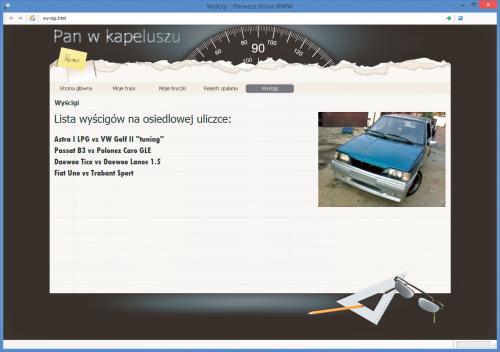

Przechodzisz do edycji kolejnej strony. W górnej części wyświetla się informacja o aktualnie edytowanej stronie. Postępując tak, jak opisaliśmy w krokach wyżej, zaprojektuj wszystkie pozostałe podstrony witryny.

Gdy zaprojektujesz wszystkie strony, kliknij przycisk Zapisz i zachowaj dotychczasową pracę na dysku. Jeszcze raz skorzystaj z opcji Podgląd i, jeśli wszystko działa poprawnie, przejdź do kolejnego etapu klikając w lewym menu element Ustawienia zaawansowane.






