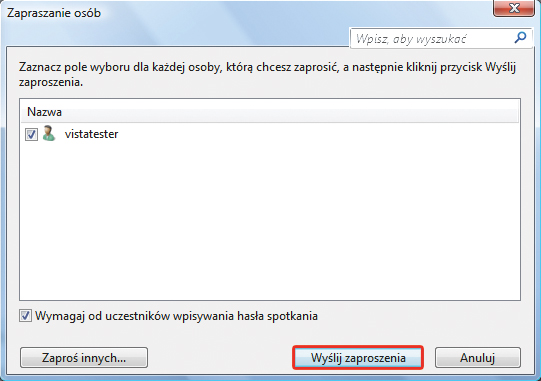Własne, efektowne DVD
|
|
|
|
Jedyne, czego potrzebujesz, by rozpocząć pracę z Windows DVD Makerem, jest zgromadzenie materiału wideo lub zdjęć, które chcesz zamieścić na samodzielnie nagranej płycie DVD Video. Zakładamy, że pliki źródłowe stanowiące treść płyty DVD Video, którą z naszą pomocą przygotujesz, masz już zgromadzone na dysku twardym.

Uruchom program Windows DVD Maker, wybierając jego ikonę z menu Start.
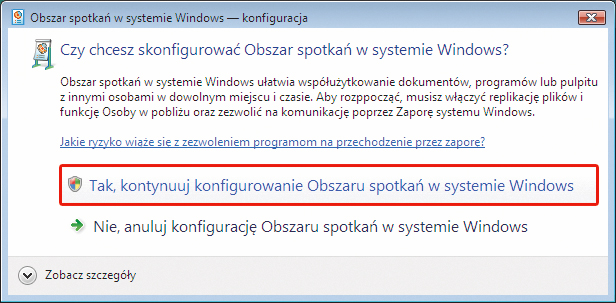

Po uruchomieniu programu najpierw zobaczysz okno powitalne (w domyślnej konfiguracji systemu Windows 7 pojawi się ono tylko raz. Kliknij na przycisk Wybierz fotografie lub wideo.


W następnym otwartym oknie kliknij Dodaj elementy. Pojawi się okno Eksploratora Windows. Wskaż folder, w którym znajdują się materiały (pliki wideo i fotografie), które chcesz umieścić na przygotowywanej płycie DVD. Zaznacz wybrane pliki i kliknij Dodaj.
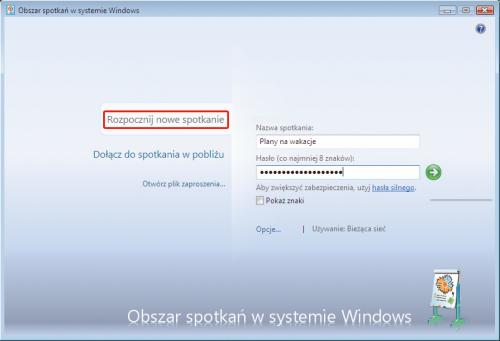


Dodane elementy pojawią się na liście w oknie głównym programu. Standardowo są one dodawane w kolejności alfabetycznej (wg nazw plików), ale możesz tę kolejność bardzo łatwo dowolnie zmienić. Wystarczy, że chwycisz myszką klip, który ma się znaleźć w innym miejscu, i go tam przeciągniesz. Możesz również manipulować rozmieszczeniem poszczególnych klipów i zdjęć, wykorzystując do tego strzałki. Jeżeli już po zaimportowaniu uznasz, że jakiś element nie powinien się znaleźć w nagraniu, zaznacz go i usuń z projektu, klikając Usuń elementy.
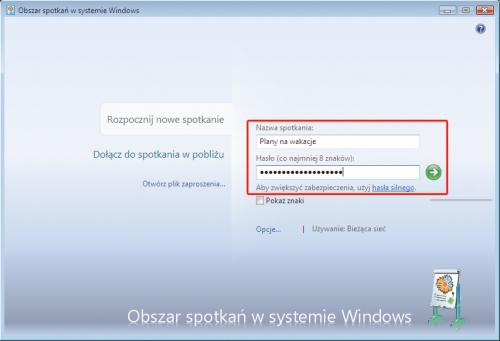

Zwróć uwagę na widoczny w dolnym lewym rogu okna programu wskaźnik pokazujący, ile łącznie minut materiału zostało już zaimportowane do przygotowywanego projektu, np. 28 z 150 min. Na prawo od wskaźnika znajduje się pole tekstowe, w którym możesz wpisać tytuł przygotowywanej płyty DVD.
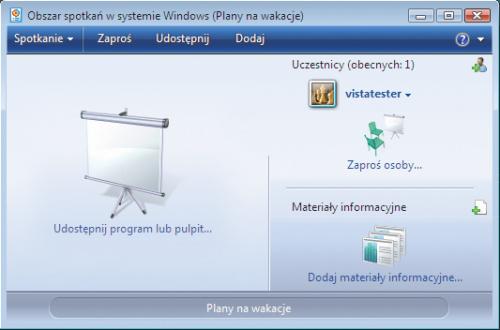

Kliknij widoczny w prawym dolnym rogu odnośnik Opcje. Wyświetli się okno dialogowe Opcje dysku DVD, w którym interesujące są dwie pierwsze sekcje pod zakładką DVD-Video. W sekcji Wybieranie ustawień odtwarzania dysków DVD określasz sposób działania płyty w odtwarzaczu. Domyślnie zaznaczona jest opcja: Rozpocznij od menu dysku DVD. W takim przypadku nagrana płyta zadziała tak, jak większość oferowanych w sprzedaży płyt z filmami, tzn. najpierw wyświetli się menu główne, a dopiero za jego pośrednictwem aktywujesz odtwarzanie filmu. Oprócz tego w tej sekcji masz jeszcze do wyboru dwie inne opcje. Opcja: Odtwórz wideo, a następnie pokaż menu dysku DVD jest przydatna, gdy przygotowujesz pokaz slajdów poprzedzony np. jakąś animacją czy krótkim filmem. Zaznaczenie opcji: Odtwórz wideo w pętli ciągłej,
spowoduje, że nagrana przez ciebie płyta po włożeniu do odtwarzacza DVD będzie w kółko odtwarzana. W sekcji Współczynnik proporcji filmu DVD wybierz opcję właściwą dla proporcji materiałów, które nagrasz na płycie (np. 16:9 dla panoramicznych). Pozostałe parametry w oknie Opcje dysku DVD pozostaw bez zmian i kliknij przycisk OK, a potem Dalej.
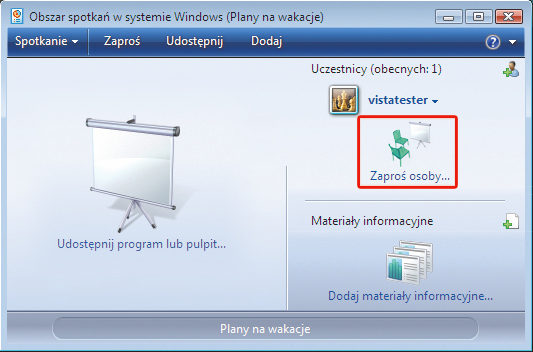

W ten sposób dotarłeś do ostatniego etapu przygotowania projektu. W centralnej części okna wyświetlany jest podgląd pierwszego ekranu – menu głównego płyty DVD. Widoczny jest na nim tytuł płyty (w naszym przykładzie Mój DVD) oraz dwa polecenia: Odtwórz oraz Sceny. Przy domyślnych ustawieniach tłem menu głównego płyty DVD są po prostu losowo wybrane przez program fragmenty nagrań wideo zamieszczonych na tworzonym krążku (jest to styl o nazwie Pełny ekran). Ponieważ w tym warsztacie zakładamy, że interesuje cię jak najszybsze uzyskanie gotowej płyty DVD, włóż, bez zmieniania jakichkolwiek opcji, czysty krążek DVD do nagrywarki i kliknij przycisk Nagraj.
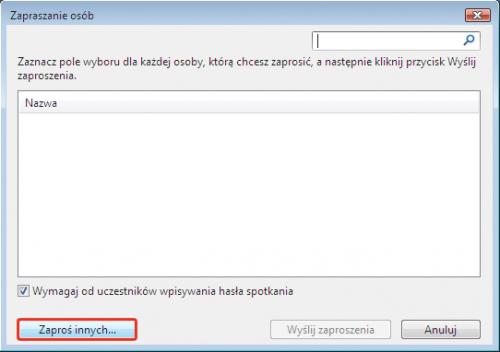

Wyświetli się niewielkie okno dialogowe programu: Windows DVD Maker z paskiem postępu. Cierpliwie poczekaj na zakończenie operacji. Jeżeli jako plików źródłowych użyłeś wideo w formacie niezgodnym z DVD Video, to Windows DVD Maker musi jeszcze wykonać konwersję. Proces ten jest długotrwały, ale w pełni zautomatyzowany. Jedyne, co musisz teraz zrobić, to po prostu czekać na zakończenie kodowania i nagrywania filmów na płytę DVD.
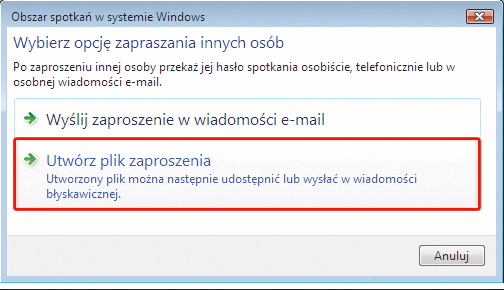

Gdy nagranie się zakończy, zobaczysz odpowiedni komunikat: Dysk DVD jest gotowy. Przy okazji program proponuje wykonanie kolejnej kopii tego dysku. Opcja ta ma znaczenie, gdy chcesz nagrać kilka takich samych płyt. Jeśli klikniesz Wykonaj kolejną kopię tego dysku DVD, kolejna płyta zostanie zapisana dużo szybciej, bo nastąpi pominięcie etapu konwersji i kodowania wideo. Jeżeli nie chcesz nagrywać kolejnej płyty, kliknij Zamknij.