Wstaw galerię
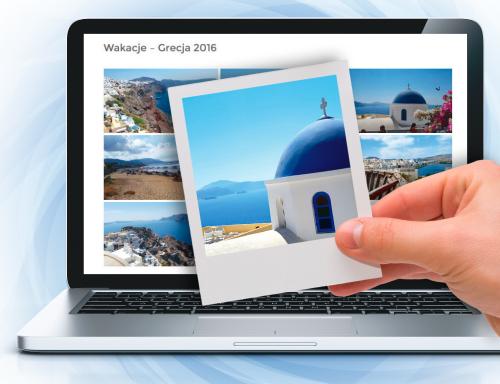
Każdy twórca strony internetowej prędzej czy później staje przed koniecznością dodania galerii zdjęć. Wielu osobom to zadanie wydaje się trudne i mozolne, ale nic bardziej mylnego – tworzenie galerii nigdy nie było tak intuicyjne, a w dodatku nie wymaga to dodatkowych skryptów i wtyczek. Wystarczy domyślny mechanizm WordPressa. Oczywiście jeśli zależy ci na rozbudowanej galerii pełnej efektów i bajerów wizualnych, trzeba sięgnąć po zewnętrzne rozwiązania. Szeroki wybór komercyjnych wtyczek, w cenach od 15 do 29 dolarów znajdziesz pod adresem http://codecanyon.net, w sekcji zawierającej skrypty dla WordPressa.

Zaloguj się do panelu administracyjnego WordPressa i z lewego menu wybierz kolejno Wpisy i Wszystkie wpisy:
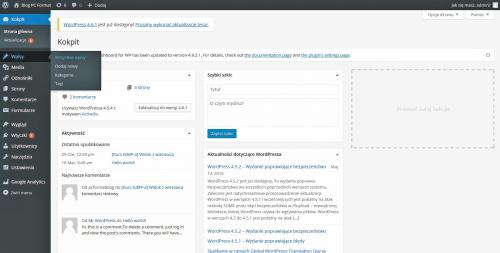

Z listy opublikowanych wpisów wybierz ten, w którym chcesz umieścić galerię. Najedź kursorem na tytuł wpisu, i kliknij odnośnik Edytuj. Jeżeli chcesz wstawić galerię w nowym wpisie na stronie, kliknij przycisk Dodaj nowy.
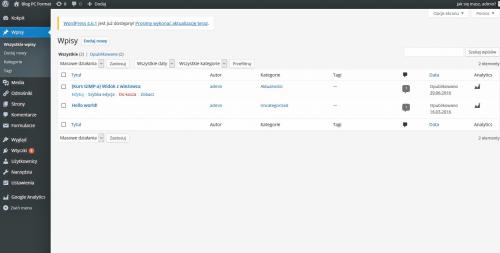

Teraz kliknij kursorem myszy w okienku edycji treści wpisu w miejscu, w którym docelowo ma zostać wstawiona galeria. W naszym przykładzie galeria zostanie dodana na końcu wpisu. Po ustawieniu kursora kliknij przycisk Dodaj medium widoczny pod tytułem wpisu.
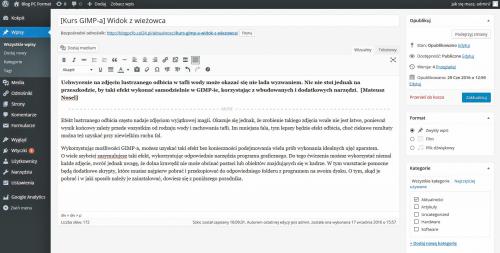

Otworzy się okno z biblioteką multimediów. W lewej części okna kliknij odnośnik Utwórz galerię, a następnie wybierz zakładkę Dodaj pliki. Jeżeli chcesz utworzyć galerię zdjęć z przesłanych wcześniej obrazów, możesz je od razu zaznaczyć w zakładce Biblioteka mediów.

W zakładce Dodaj pliki kliknij przycisk Wybierz pliki i wskaż na dysku fotografie, które mają zostać przesłane na serwer. Możesz też bezpośrednio przeciągnąć je do okna biblioteki mediów, np.:
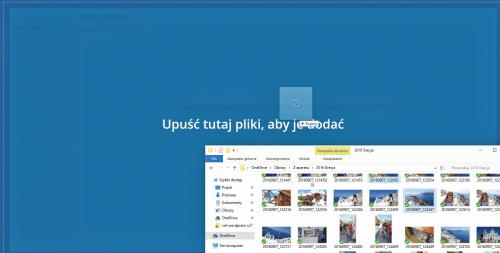

Pamiętaj, że waga pojedynczego pliku nie może przekraczać 2 megabajtów. Po przesłaniu plików na serwer wszystkie będą automatycznie zaznaczone. Możesz już utworzyć z nich galerię. Dodaj jej nazwę w polu Tytuł, i krótki opis, po czym kliknij Stwórz nową galerię.
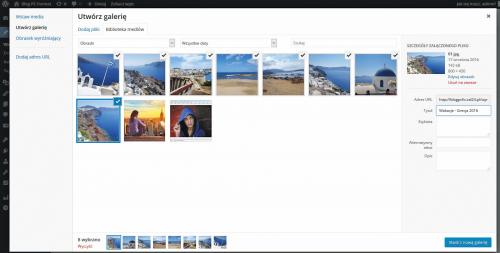

W kolejnym kroku Edytuj galerię możesz zmienić kolejność zdjęć, przeciągając je kursorem myszy. Każdą fotografię możesz wzbogacić indywidualnym opisem, np. dodając komentarz dotyczący miejsca pobytu. W tym celu należy kliknąć pole Podpisz ten obrazek pod wybraną miniaturą. W sekcji Ustawienia galerii rozwiń listę Kolumny i określ, na ile kolumn ma być podzielona galeria, a następnie po rozwinięciu listy Rozmiar wybierz wielkość miniaturek. Potem użyj polecenia Wstaw galerię.
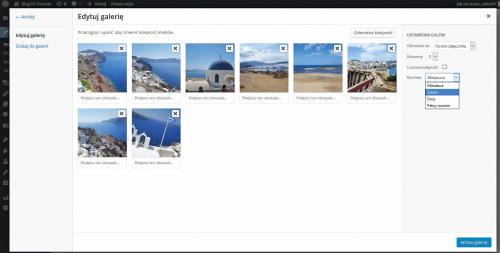

Twoja galeria jest gotowa. Aby powrócić do wprowadzania zmian, kliknij obszar galerii, a następnie naciśnij ikonę Edytuj, aby otworzyć edytor.
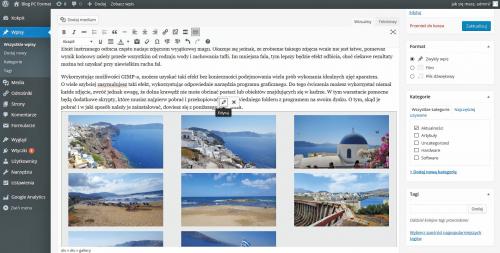

Aby zapisać galerię we wpisie, kliknij przycisk Zaktualizuj. Jeśli tworzyłeś nowy wpis, naciśnij Opublikuj.






