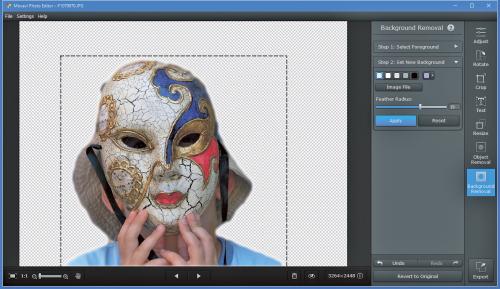Wygodna edycja i retusz

W prawym zasobniku kliknij ikonę Object Removal. Wyświetli się okienko z podpowiedzią, zaznacz pole Don't show anymore i zamknij je, naciskając X.
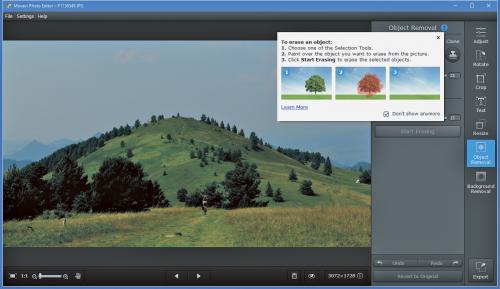

Powiększ widok zdjęcia tak, aby obiekt, który chcesz usunąć, był dobrze widoczny. Następnie za pomocą ikony z pola obok wybierz narzędzie, którym będziesz zaznaczał obiekt do usunięcia, np. pędzel.
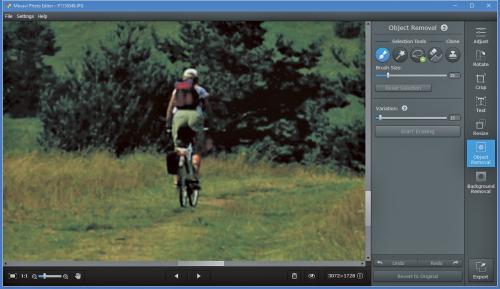

Posługując się suwakiem Brush Size, dostosuj parametry wybranego narzędzia, np. zmień wielkość pędzla, i precyzyjnie zamaluj obiekt, który ma zostać usunięty. Aby usunąć nadmiar zaznaczenia, wykorzystaj narzędzie Gumka. Skorzystaj z klonowania, by powielić fragment zdjęcia.

Aby całkowicie usunąć zaznaczenie i zacząć od początku, kliknij przycisk Reset Selection. Suwak Variation służy do określenia intensywności efektu. Proces wymazywania uruchomisz, naciskając Start Erasing. Następnie zapisz nowe, poprawione zdjęcie, korzystając z przycisku Export.

Otwórz zdjęcie, z którego chcesz usunąć tło. W prawym zasobniku kliknij ikonę Background Removal. Wyświetli się okienko z podpowiedzią, zaznacz pole Don't show anymore i zamknij je, naciskając X.
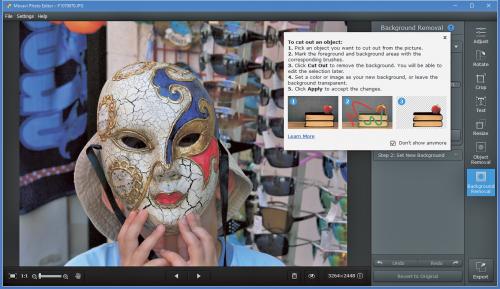

W polu obok wybrana jest ikona przedstawiająca pędzel. Narzędzie służy do zaznaczenia obiektu na pierwszym planie, który ma pozostać na zdjęciu po usunięciu tła.
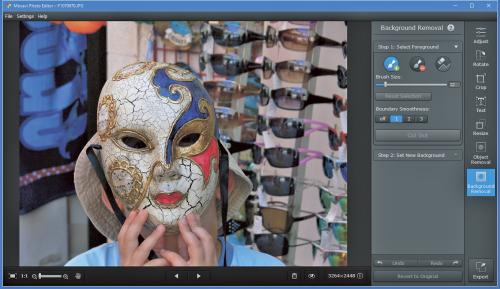

Za pomocą suwaka poniżej wyreguluj wielkość pędzla, następnie powiększ widok zdjęcia tak, aby obiekt, który chcesz zaznaczyć, był dobrze widoczny. Precyzyjnie zamaluj go na zielono. Aby usunąć nadmiarowe zaznaczenie, wykorzystaj Gumkę.
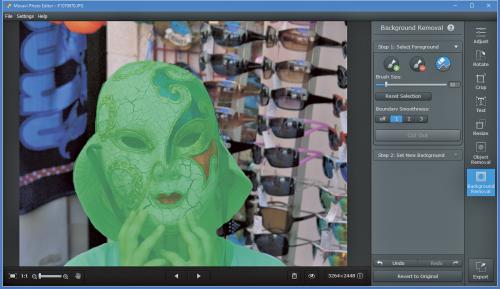

Drugi etap polega na zaznaczeniu tła. Kliknij drugą ikonę pędzla i w ten sam sposób zaznacz kolorem czerwonym część tła, która ma zostać usunięta. Również tutaj za pomocą suwaka poniżej możesz wyregulować wielkość pędzla. Gdy to zrobisz, kliknij przycisk Cut Out.
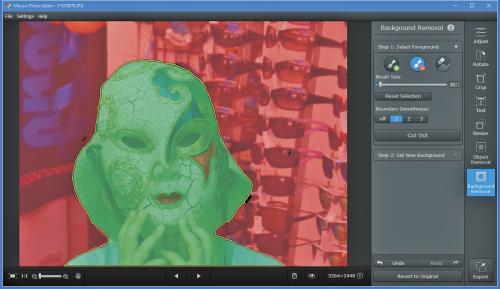

Gdy tło zostanie wycięte, za pomocą ikon w sekcji Step 2 będziesz mógł zdecydować, czy obszar wyciętego tła ma pozostać przezroczysty, czy też zostanie zastąpiony wybranym kolorem. Za pomocą suwaka Feather Radius rozmyjesz krawędzie wyciętego obszaru. Gdy uznasz, że efekt ci odpowiada, kliknij Apply. Następnie zapisz nowe zdjęcie, korzystając z przycisku Export.