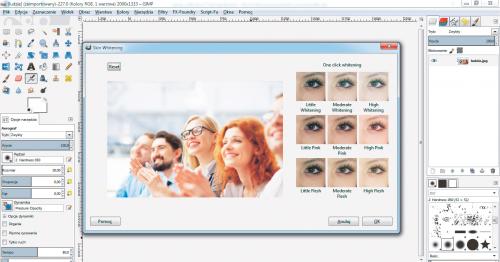Wygodna obróbka

Ze strony http://pcformat.pl/u/2240 pobierz wtyczkę Beautify odpowiednią dla twojej wersji systemu, np.: Windows 64bit a następnie wypakuj zawartość pobranego pliku ZIP.
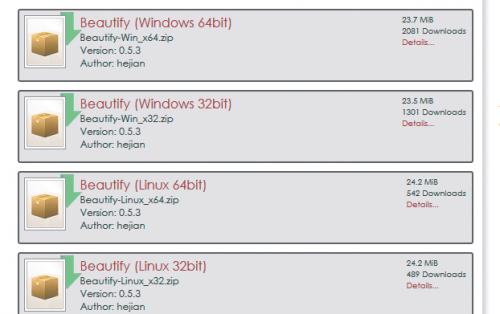

W wypakowanym folderze powinny być 4 pliki EXE. Zaznacz je i skopiuj do schowka za pomocą kombinacji klawiszy Ctrl+C.
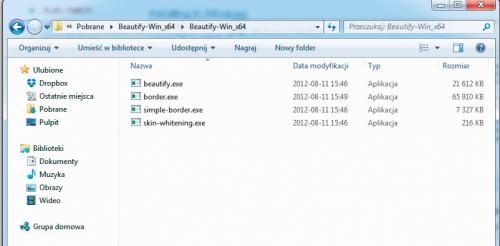

Otwórz folder z wtyczkami GIMP-a. Domyślnie jest to lokalizacja C:\Users\NazwaUzytkownika\.gimp-2.8\plug-ins, gdzie NazwaUzytkownika to nazwa twojego konta w systemie Windows. Następnie wklej kombinacją klawiszy Ctrl+V skopiowane pliki do folderu plug-ins.

Uruchom program GIMP, z menu Plik wybierz Otwórz i odszukaj na dysku zdjęcie, które chcesz poddać obróbce kolorystycznej, np. bieganie-w-parku.jpg. Aby wczytać zdjęcie, kliknij Otwórz.
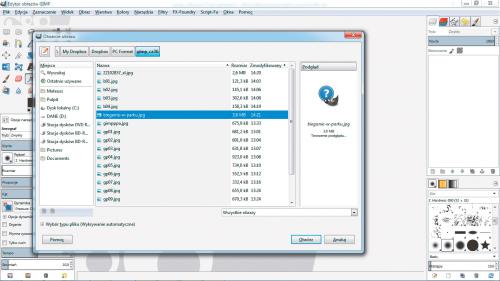

Z menu Filtry wybierz kolejno Beautify i Beautify....


W oknie wtyczki po prawej stronie widnieją zakładki, które zawierają gotowe efekty kolorystyczne. Po lewej stronie, w zakładce Basic, możesz modyfikować jasność, kontrast, nasycenie, a w zakładce Color zmieniać odcienie i kolorystykę. Podgląd zmian widoczny jest w środkowej części okna.
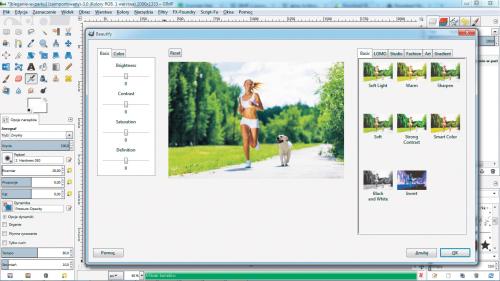

Wybierz jeden z efektów, np. Color Pencil ulokowany w zakładce Art. Pod oknem podglądu znajduje się suwak Effect Opacity, którym zmodyfikujesz poziom nałożenia efektu. Aby zastosować, zmiany kliknij OK. Po nałożeniu tego efektu nasze zdjęcie wygląda tak:



Jeśli chcesz sprawdzić inny efekt, cofnij zmiany, ponieważ efekty są na siebie nakładane. Tak samo wygląda sytuacja w oknie wtyczki – jeśli wybrałeś już jeden efekt, klikając jego miniaturkę, a następnie wybierzesz kolejny efekt, to drugi efekt zostanie nałożony na pierwszy. Aby uniknąć dublowania efektów, kliknij przycisk Reset – spowoduje to usunięcie efektów dotychczas nałożonych w oknie wtyczki.

Za pomocą wtyczki Beautify możesz również dodać ciekawą ramkę do zdjęcia. W tym celu z menu Filtry wybierz kolejno Beautify, Border i Simply Border.
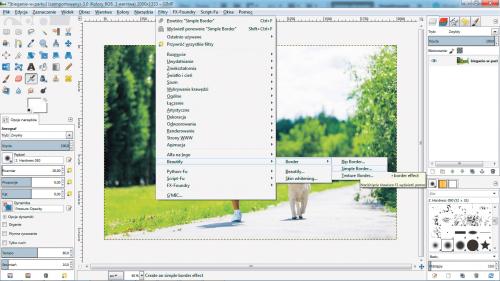

W otwartym okienku, w zakładce Top, wybierz jeden z gotowych wzorów ramek, i kliknij OK. Sprawdź również ramki dostępne w formie tekstur widoczne po wybraniu opcji Rip border lub Tap border.


Aby szybko rozjaśnić całe zdjęcie, z menu Filtry wybierz kolejno Beautify i Skin whitening, po czym w okienku wtyczki w sekcji One click whitening wybierz jedną z dostępnych opcji, np. Moderate Flesh, i kliknij OK. Choć nazwa funkcji może sugerować rozjaśnianie jedynie skóry postaci widocznych na zdjęciach, efekt rozjaśnienia widoczny będzie w całym kadrze.