Wyrzucone raz na zawsze

W oknie głównym File Shreddera, na panelu zadań File Shreder wyświetlanym po lewej stronie kliknij odnośnik Add File(s).


W oknie Otwieranie zaznacz myszką pliki, które chcesz skasować. Gdy je zaznaczysz, kliknij Otwórz.

Pliki zostaną dodane do listy wyświetlanej w centralnej części okna programu. Aby je usunąć (nieodwracalnie), kliknij widoczny w dolnej części okna przycisk Shred Files Now.
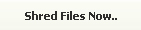

Program zapyta, czy jesteś pewien, że chcesz usunąć wybrane pliki. Pamiętaj, że nie da się ich potem odzyskać, więc błąd może słono kosztować. Jeżeli jesteś absolutnie pewien, że chcesz się ich pozbyć, potwierdź wykonanie operacji kliknięciem przycisku OK. Po chwili pliki zostaną bezpowrotnie skasowane.


Usuwanie folderów przebiega podobnie, z tą różnicą, że z panelu zadań File Shredder wybierasz Add Folder(s), a następnie w oknie Przeglądanie w poszukiwaniu folderu wskazujesz folder do usunięcia i klikasz OK. Dalej postępujesz tak, jak opisaliśmy w krokach 3 i 4.


File Shredder integruje się także z Eksploratorem Windows i dodaje swoje polecenia do menu kontekstowego plików i katalogów.

Jeżeli klikniesz w oknie Eksploratora Windows dowolny plik lub folder prawym przyciskiem myszki, to obok dobrze znanych pozycji menu kontekstowego zobaczysz rozwijane podmenu File Shredder. Znajdujące się w nim pozycje powodują następujące działania: Secure delete files – natychmiastowe usunięcie pliku lub katalogu, Remember to be deleted later – dodanie pliku lub katalogu do listy obiektów przeznaczonych do usunięcia, Call File Shredder – uruchomienie program File Shredder.







