Zabezpiecz swoje pliki
Program pracuje we wszystkich współczesnych wersjach systemu Windows – od XP po najnowszy Windows 7. Można go instalować zarówno w 32-bitowych, jak i 64-bitowych edycjach systemu.
Do backupu ważnych danych potrzebujesz jednak nie tylko programu, ale także nośnika backupowego, czyli dodatkowego dysku, na którym będą składowane zapasowe kopie danych.
Oprócz dysku twardego, zarówno zainstalowanego w komputerze, jak i podłączanego do gniazda USB, możesz jako nośnik backupowy wykorzystać np. flashdysk. Pamiętaj, by przed rozpoczęciem korzystania z programu podłączyć dysk back-
upowy do komputera.

Jednym z etapów instalacji jest wypełnienie niewielkiego formularza danymi osobowymi (imię i nazwisko oraz adres e-mailowy). Nie muszą to być twoje prawdziwe dane. Na podany w formularzu adres e-mailowy nie jest wysyłany żaden kod aktywacyjny. Program zapewnia korzystanie ze wszystkich jego funkcji bez potrzeby dodatkowej rejestracji czy aktywacji.

Upewnij się, że do komputera podłączyłeś dysk lub flashdysk, na którym będą zapisywane kopie zapasowe. Jeżeli masz w komputerze drugi dysk twardy, możesz go użyć jako docelowego miejsca na zapis kopii, ale nie jest to zalecane. Dane będą bezpieczniejsze, gdy wykonasz ich kopię na zewnętrznym dysku – w razie awarii bądź utraty komputera nie stracisz ich. Program Genie Timeline uruchomi się automatycznie po zakończeniu instalacji. W oknie Genie Timeline Free Edition zobaczysz banalnie prosty w obsłudze kreator konfiguracji. Kliknij przycisk Krok 1 lub odsyłacz rozpocznij tutaj.
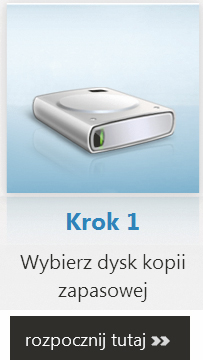

W kolejnym etapie musisz wybrać dysk kopii zapasowej. Program sam podpowie, które z dostępnych urządzeń jest najlepszą lokalizacją dla kopii zapasowej. Po zaznaczeniu docelowego dysku kliknij przycisk następna.


Następny etap konfiguracji to wybór danych, które mają być zapisane w kopii zapasowej. Również i w tym przypadku program cię wyręcza, wybierając domyślnie wszystkie dostępne w bezpłatnej wersji kategorie plików.

Jeżeli chcesz zmodyfikować proponowany zestaw danych, kliknij widoczny w oknie przycisk Dostosuj wybór indywidualnie. Przy poszczególnych blokach kategorii pojawią się pola wyboru. Zaznaczając poszczególne pola, określasz spersonalizowany zestaw chronionych danych. W każdej chwili możesz jednak powrócić do sugerowanego przez program zestawu, klikając przycisk Powróć do wstępnie wybranych danych. Gdy już zdecydujesz, które dane mają podlegać ochronie, tzn. być poddane backupowi, kliknij przycisk następna.
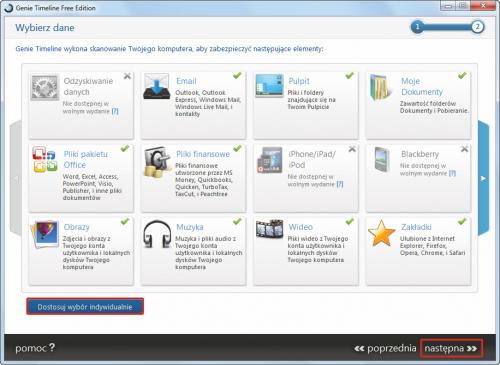
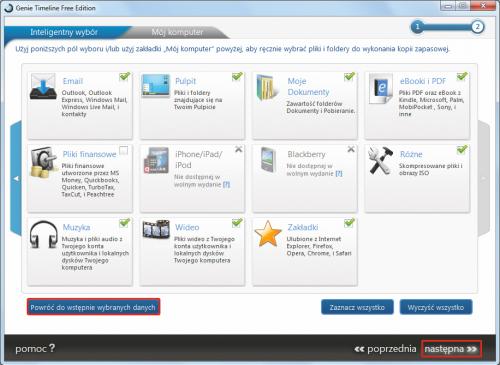

Program sprawdzi, czy wskazany zakres danych zmieści się na wybranym nośniku backupowym. Jeżeli nośnik będzie odpowiednio pojemny, zobaczysz komunikat z gratulacjami. Kliknij zakończ. Zwróć też uwagę na widoczny w obszarze powiadomień dymek informujący o rozpoczęciu ochrony plików przez program Genie Timeline.
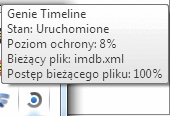

Wykonywanie kopii zapasowej rozpoczyna się natychmiast po zatwierdzeniu konfiguracji, nawet jeszcze przed zamknięciem kreatora konfiguracji. Proces wykonywania pierwszej kopii możesz obserwować, naprowadzając kursor myszki na ikonę Genie Timeline umieszczoną w obszarze powiadomień na pasku zadań. Jeżeli chcesz otrzymać dokładniejsze informacje, kliknij tę ikonę dwukrotnie.
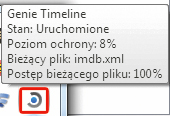

Zaletą programu Genie Timeline jest to, że musisz konfigurować jedynie pierwszą kopię zapasową, każda następna wykonuje się automatycznie. W wersji bezpłatnej program analizuje chroniony zestaw danych co godzinę. Jeżeli w puli backupowanych danych pojawią się nowe pliki bądź istniejące wcześniej dane zostaną zmodyfikowane, program Genie Timeline zapisze ich kopię na wybranym w trakcie konfiguracji dysku twardym.






