Zainstaluj Linuksa

Włóż płytę instalacyjną do napędu optycznego (jeżeli wcześniej pobrałeś obrazy płyt w postaci plików ISO, nagraj z pliku ISO płytę instalacyjną – opis tej czynności znajdziesz w archiwalnym artykule zamieszczonym na dołączonym do numeru krążku) i uruchom ponownie komputer.

Na ekranie pojawi się menu startowe Ubuntu. Wciśnij klawisz [F2] i z wyświetlonej listy, wybierz język Polski. Wciśnij klawisz [Enter].


Powrócisz do menu startowego, które będzie już wyświetlane po polsku. Wybierz (zatwierdzając klawiszem [Enter]) pozycję Uruchom Ubuntu.


Poczekaj chwilę, aż załaduje się system bezpośrednio z krążka. Gdy zobaczysz pulpit uruchomionego z płyty Linuksa, kliknij dwukrotnie ikonę Zainstaluj.
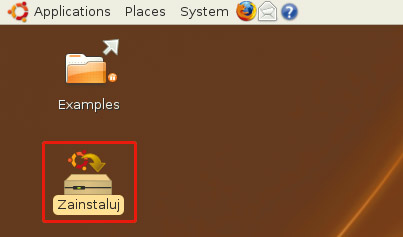

Upewnij się, że w oknie Zainstaluj z listy języków wyświetlanej po lewej stronie jest wybrany Polski, i kliknij Do przodu.
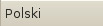

W kolejnym oknie ustawiasz strefę czasową. Domyślnie (przy ustawionym języku polskim) nie musisz niczego zmieniać. Kliknij Do przodu.
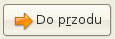

Następny etap to ustawienie układu klawiatury. Także i tym razem możesz poprzestać na domyślnym ustawieniu Poland (polskie znaki będą uzyskiwane za pomocą prawego klawisza [Alt]). Kliknij Do przodu.


Instalator zaproponuje teraz podział dysku na partycje. Jeżeli masz w komputerze wolne, niepodzielone na partycje miejsce na dysku, możesz skorzystać z domyślnych propozycji instalatora, czyli użyć opcji Przewodnik - cały dysk. Kliknij Do przodu.
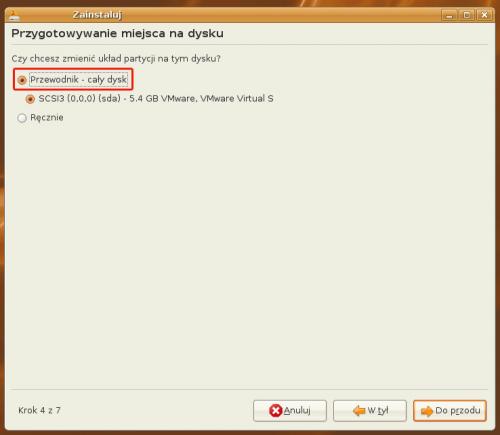

Po skonfigurowaniu dysku twardego wypełnij formularz, w którym musisz podać swoją nazwę, nazwę używaną podczas logowania, a także ustawić hasło oraz zdefiniować nazwę komputera (pod taką będzie mógł być wywoływany w sieci lokalnej). Po wypełnieniu pól kliknij Do przodu.

Instalator wyświetli dotychczasowe ustawienia. Uwaga! Jeżeli na komputerze masz zainstalowany inny system operacyjny, upewnij się, że dla Linuksa wybrałeś czysty dysk. Jeżeli nie jesteś pewien, zrezygnuj z instalacji. Z Linuksa możesz korzystać, ładując go bezpośrednio z płyty instalacyjnej, ale trzeba pamiętać, że wtedy system będzie działał wolniej. Jeżeli jesteś pewien instalacji (np. instalujesz na czystym dysku), kliknij Zainstaluj.
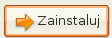

Po przekopiowaniu plików systemowych na dysk instalator powinien automatycznie pobrać pakiety językowe (warunek: komputer musi być podłączony do internetu). Gdy instalacja się zakończy, zobaczysz okno dialogowe. Wyjmij płytę instalacyjną z napędu i kliknij Uruchom ponownie teraz. Możesz przejść do etapu wstępnej konfiguracji systemu.







