Zakazy i ograniczenia

Kliknij prawym przyciskiem myszy pulpit i z menu kontekstowego wybierz polecenie Rozdzielczość ekranu. Jeżeli rozwiniesz listę Rozdzielczość będziesz mógł, w zależności od możliwości monitora, zwiększyć bądź zmniejszyć rozdzielczość. Nie jest to jednak rozwiązaniem. Kliknij łącze Zmień wielkość tekstu i innych elementów.
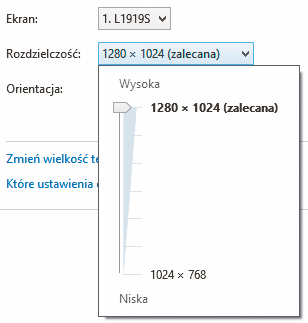

W sekcji Zmień rozmiar wszystkich elementów przesuń suwak w prawo. Powiększysz wielkość belek programu, ikon, czytelność czcionki. Pamiętaj jednak, że modyfikujesz parametry jedynie aktywnego wyświetlacza. Jeżeli używasz kilku monitorów i chcesz na wszystkich wprowadzić te same zmiany, zaznacz pole: Pozwól mi wybrać jeden poziom skalowania dla wszystkich ekranów. Zwróć uwagę, by w takiej sytuacji na każdym urządzeniu była ustawiona ta sama rozdzielczość. W przeciwnym razie zamiast poprawienia możesz spowodować pogorszenie czytelności.
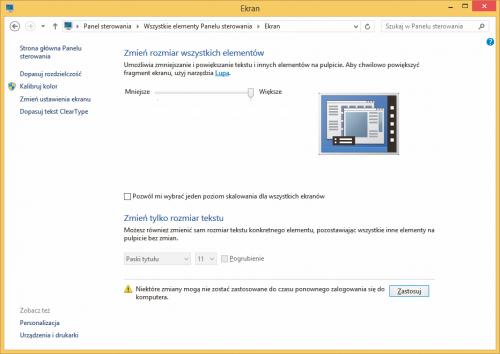

Jeżeli pozostaniesz przy domyślnym powiększeniu, możesz zmodyfikować jedynie tekst widoczny na poszczególnych elementach interfejsu. Rozwiń w tym celu listę Paski tytułu, wskaż na niej, co chcesz zmodyfikować, i ustal wielkość czcionki w polu obok. Kliknij przycisk Zastosuj.
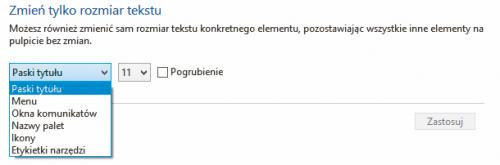

Aby użyć powiększenia jedynie przez chwilę, nie wprowadzaj zmian w konfiguracji, ale skorzystaj z narzędzia Lupa. Włączysz je klikając na przykład łącze Lupa. Do zmiany wielkości ikon wyświetlanych na pulpicie oraz czcionki w ich opisach możesz także zastosować kółko myszy. Przełącz się do widoku pulpitu, wciśnij klawisz CTRL i, kręcąc kółkiem, ustaw powiększenie.








