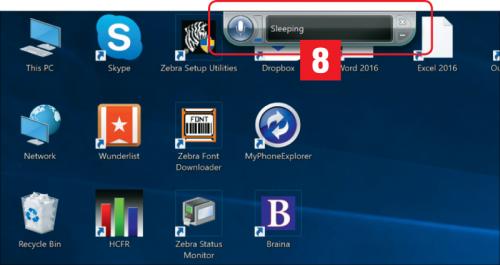Zamiast myszy i klawiatury

Rozwiń menu startowe i kliknij Ustawienia. Wybierz kategorię Czas i język oraz grupę Region i język. Przejdź do sekcji Preferowane języki i użyj przycisku Dodaj język (1). Zaznacz na liście język, na przykład English (United States), i kliknij Dalej. Pozostaw bez zmian zaznaczone domyślnie pola i wybierz
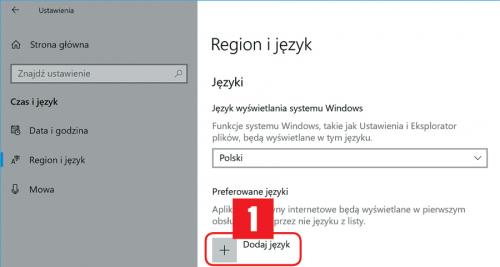

W zależności od wersji systemu Windows przystąpi od razu do instalacji odpowiednich plików lub poprosi najpierw o potwierdzenie bezpłatnego pobrania ich ze Sklepu. Poczekaj, aż operacja się zakończy, a następnie wyloguj się z systemu i zaloguj ponownie. Jeszcze raz otwórz okno ustawień, kliknij kategorię Ease of Acces i grupę Speech. Przesuń suwak Turn on Speach Recognition (2) do pozycji On.
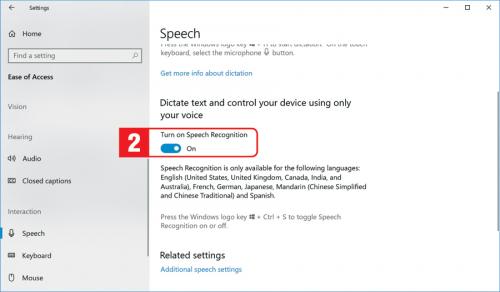

Kliknij Next w oknie kreatora, wybierz typ mikrofonu podłączonego do komputera i przejdź do kolejnego kroku. Przeczytaj głośno tekst wyświetlony w polu
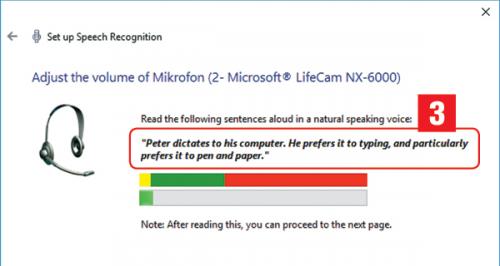

Systemowa funkcja rozpoznawania mowy nie ma żadnego mechanizmu wyświetlania podpowiedzi, na przykład w postaci bocznego paska. Jego brak powoduje, że dostęp do spisu poleceń trzeba sobie zapewnić w inny sposób. System proponuje wydrukować stosowną listę. Aby uzyskać jej podgląd, kliknij przycisk View Reference Sheet (4). Lista zostanie wyświetlona w oknie przeglądarki. Przejdź do kolejnego kroku. Jeżeli chcesz, by mechanizm rozpoznawania mowy startował razem z systemem operacyjnym, pozostaw zaznaczone pole Run Speech Recognition at startup i kliknij Next.
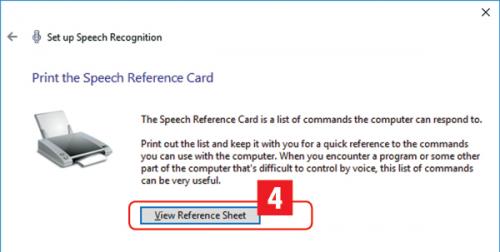

Aby uzyskać wprawę w używaniu funkcji rozpoznawania mowy, należy skorzystać z przewodnika. To bardzo ważne. Poza tym dzięki interakcji z użytkownikiem mechanizm uczy się przez cały czas. Przewodnik zawiera instrukcje, jak stosować poszczególne komendy, dyktować tekst i poprawiać go. Zakończ pracę kreatora, rozwiń menu startowe i wpisz Control Panel. Wciśnij Enter, by uruchomić Panel sterowania w starszej wersji. Kliknij Ease of Access Center i Use the computer without a mouse or keyboard (5), a następnie Use Speech Recognition.
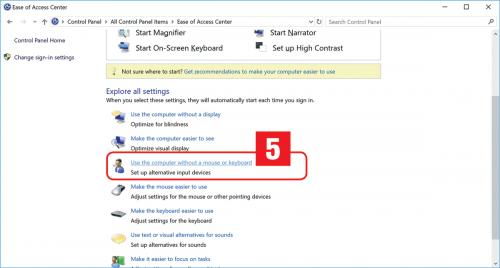

Łącze Take Speech Tutorial (6) prowadzi teoretycznie do samouczka, w praktyce znajdujące się tam informacje ograniczają się do informacji o tym… jak uruchomić samouczek. Kliknij Train your computer to better understand You (7). Przeczytaj tekst, który w skrócie przybliża korzystanie z mechanizmu rozpoznawania głosu i jednocześnie służy dopasowaniu funkcji do twojej wymowy.
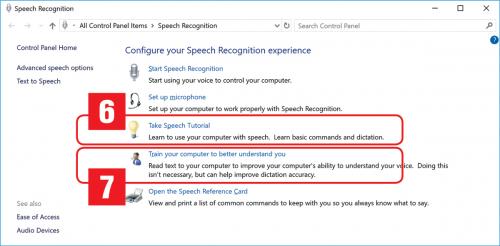

Na koniec możesz przejść do następnego kroku kreatora bądź uruchomić kolejną sesję treningową przyciskiem More training. Pamiętaj – im więcej czasu poświęcisz na naukę i korzystanie z funkcji rozpoznawania, tym efektywniej będzie ona działała. Aby chronić swoją prywatność, możesz odmówić wysyłania próbek dźwięku do Microsoftu. Kliknij w tym celu przycisk Don’t Send.

Rozpoznawanie mowy uruchamia się, klikając łącze Start Speech Recognition lub wciskając kombinację klawiszy +Ctrl+S. O działającej funkcji informuje niewielki pasek u góry ekranu (8). Korzystając z wydrukowanej ściągawki, możesz już wydawać polecenia głosem.