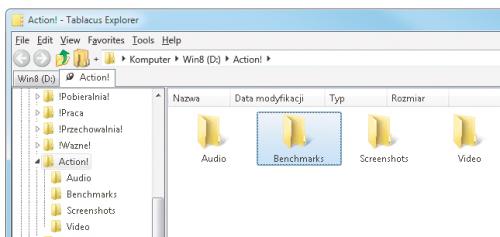Zamiennik Eksploratora

Choć program nie wymaga instalacji, przed jego uruchomieniem zwróć uwagę na dwa pliki inicjujące (patrz obrazek). Odpowiadają one 32- i 64-bitowej wersji aplikacji. Wybierz tę, która pasuje do posiadanego przez ciebie systemu operacyjnego. Po uruchomieniu pliku na ekranie pojawi się okno nowego eksploratora.
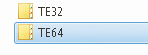

Nawigację w programie rozpocznij od przyjrzenia się górnemu paskowi narzędziowemu. Oprócz typowych przycisków, służących do poruszania się po dyskach i otwieranych folderach wstecz i do przodu, znajdziesz tu także ikonę z zieloną strzałką, która pozwala przejść poziom wyżej w hierarchii katalogów oraz ikonę z symbolem dwóch folderów, która aktywuje boczny pasek szybkiego dostępu do bibliotek i dysków. Co ciekawe, klasycznie umieszczone pole ścieżki oglądanego w danej chwili katalogu również kryje w sobie menu szybkiego dostępu. Wystarczy kliknąć symbol czarnej strzałeczki i z rozwiniętego w ten sposób menu wybrać interesujący cię element.
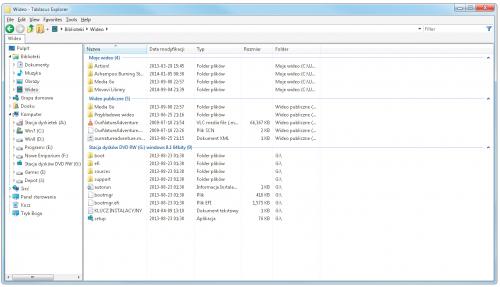
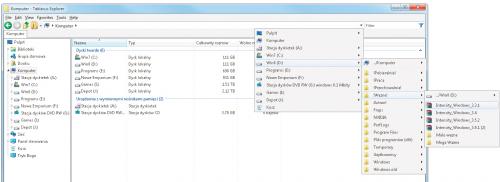

Nieco inaczej działa tu także zmienianie sposobu wyświetlania ikon folderów. Stosowne opcje znajdziesz w menu View. Pamiętaj jednak, że inna forma prezentacji zawartości katalogów, np. Duże ikony, domyślnie dotyczyć będzie wszystkich przeglądanych zasobów. Oznacza to, że jeśli w danej chwili potrzebujesz bardziej szczegółowych informacji o plikach, konieczne okaże się przełączenie widoku na Szczegóły bądź Zawartość.
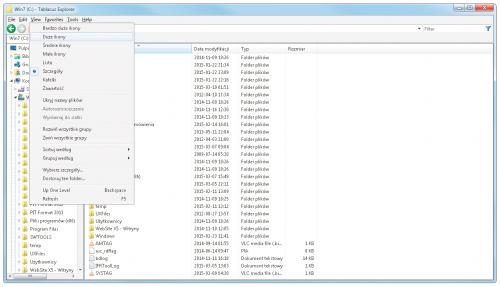

Zauważ, że wszystkie dotychczasowe operacje dokonywane były na jednej karcie Win8. Wywołanie kolejnej pozwoli nie tylko na znacznie większą swobodę dobierania ustawień wyświetlania folderów, ale i zwiększy wygodę podczas przełączenia się między różnymi lokalizacjami. Sposobów na otwarcie nowej karty jest kilka. Najprościej dokonać tego, klikając prawym przyciskiem myszy dowolne miejsce na pasku zakładek i wybierając z menu opcję New Tab. Możesz także posłużyć się znaną z przeglądarek internetowych kombinacją klawiszy Ctrl+T.


W celu otwarcia karty z zawartością konkretnego folderu odszukaj go na liście w oknie programu, po czym kliknij na nim prawym przyciskiem myszy, wywołując w ten sposób odpowiadające mu menu kontekstowe. Zwróć uwagę na dwie znajdujące się tu opcje, Open in New Tab i Open in Background . Użycie pierwszej utworzy nową zakładkę Action z wybranego katalogu i od razu ją aktywuje, wyświetlając w oknie jej zawartość. Wskazanie drugiej opcji powoduje, że nowa zakładka otwierana jest w tle. Aby do niej przejść, trzeba ją kliknąć Action.
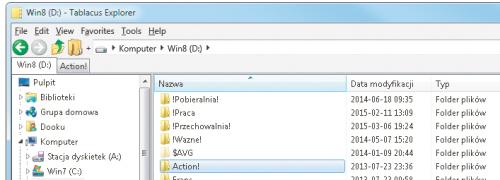

Niezwykle przydatną funkcją programu jest możliwość blokowania zakładki, tak aby stale wyświetlała ten sam widok. Każda próba otwarcia wyświetlanych w niej katalogów kończy się utworzeniem dla nich kolejnych, osobnych kart. Służy do tego opcja Lock, dostępna w menu kontekstowym każdej karty. O jej aktywowaniu świadczyć będzie symboliczna pinezka umieszczona na zakładce. Pamiętaj również, że każdą z otwartych kart możesz dowolnie przesuwać, zamykać lub ponownie otwierać.