Zasilanie pod kontrolą

Rozwiń menu Start i w polu wyszukiwania wpisz frazę Opcje zasilania, a następnie kliknij pozycję o tej samej nazwie.

Zobaczysz okno Opcje zasilania, w którym możesz wybrać jeden ze zdefiniowanych w systemie planów zasilania, regulować jasność ekranu i wybierać zadania związane z zasilaniem i trybami pracy komputera. Chcąc dostosować opcje zaawansowane, kliknij widoczny obok aktualnie aktywnego planu – w naszym przykładzie jest to plan Zrównoważony – odnośnik Zmień ustawienia planu.


W kolejnym oknie zobaczysz opcje umożliwiające ustawienie, po jakim czasie komputer ma przygasić ekran, wyłączyć go lub całkowicie przejść w tryb uśpienia w zależności od tego, czy korzystasz z baterii czy z zasilacza. Kliknij Zmień zaawansowane ustawienia zasilania.
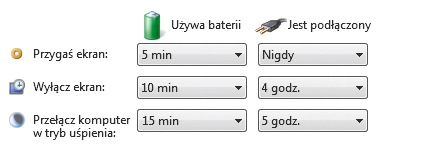

W nowym oknie dialogowym zacznij od kliknięcia napisu Zmień ustawienia, które są obecnie niedostępne. Po potwierdzeniu monitu mechanizmu Kontroli Konta Użytkownika otrzymasz dostęp do wszystkich ustawień dostosowujących wybrany plan zasilania.
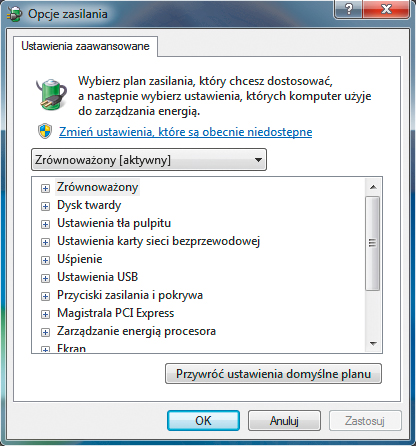

Najpierw z rozwijanej listy wybierz plan, który chcesz dostosować. Ponieważ domyślnie ustawiony plan Zrównoważony jest wykorzystywany w czasie, gdy laptop jest podłączony do prądu, z rozwijanej listy planów wybierz Oszczędzanie energii.
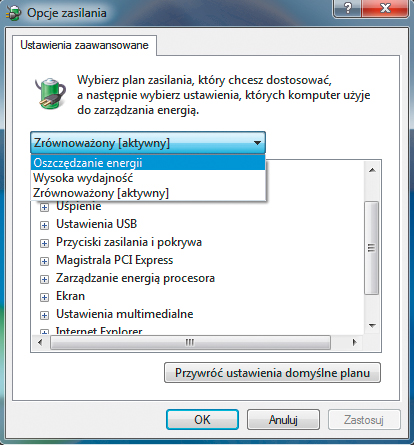

Teraz, rozwijając kolejne gałęzie ustawień, możesz zmieniać poszczególne opcje związane z oszczędzaniem energii. Na przykład po rozwinięciu Dysk twardy i Wyłącz dysk twardy po możesz ustawić komputer tak, by podczas zasilania bateryjnego dysk twardy był wyłączany już po 1 minucie bezczynności, a nie dopiero po 5, jak w standardowym ustawieniu dla modyfikowanego planu zasilania. Pamiętaj też, że możesz w każdej chwili przywrócić standardowe ustawienia, klikając widoczny w otwartym oknie przycisk Przywróć ustawienia domyślne planu.
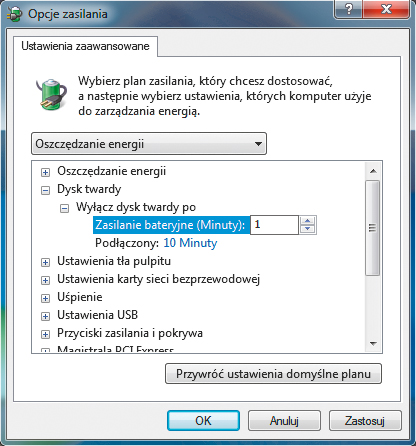
- Zmniejsz jasność ekranu – znaczne zmniejszenie jasności ekranu może wydłużyć czas działania komputera nawet o kilkadziesiąt minut.
- Odłącz zbędne urządzenia, z których nie korzystasz – mysz, pendrive, dysk zewnętrzny, modem 3G.
- Wyłącz sieci bezprzewodowe i bluetooth.
- Sprawdź usługi i automatyczne zadania uruchamiane przez aplikacje – większość programów (np. nowoczesne pakiety internet security) potrafi wykryć, że laptop działa na baterii, i wstrzymuje dodatkowe zadania do czasu podłączenia komputera do prądu. Warto jednak sprawdzić, czy nie masz programu, który uruchamia swoje zadania także podczas zasilania z akumulatora.
- Hibernuj, a nie usypiaj – jeżeli chcesz sobie zrobić dłuższą przerwę w pracy na laptopie zasilanym z baterii, nie usypiaj go, lecz hibernuj. Uśpiony laptop pobiera więcej energii niż zahibernowany. Wzbudzenie laptopa z hibernacji nie pochłania tyle energii, co rozruch komputera zupełnie wyłączonego.
- Ogranicz liczbę jednocześnie uruchomionych programów – im mniej programów, tym mniejsze zużycie pamięci i tym mniejsze prawdopodobieństwo, że system będzie korzystał z pamięci wirtualnej na dysku twardym. Dysk twardy potrzebuje więcej energii do działania niż pamięć RAM.






