Zdalna kontrola

Widoczny pierwszy od lewej strony przycisk na belce narzędziowej TeamViewera kończy sesję zdalnego połączenia – odpowiada zamknięciu okna zdalnego pulpitu.


Rozwijane menu Działania zawiera następujące pozycje:
Przełącz kierunek połączenia z partnerem – przydatne, gdy chcesz, by dotychczas sterowany zdalnie komputer przejął kontrolę nad twoim komputerem.
Ctrl+Alt+Del – powoduje przesłanie do zdalnego komputera polecenia odpowiadającego wciśnięciu na odległym komputerze klawiszy [Ctrl]+[Alt]+[Del].
Zablokuj komputer – aktywuje blokadę zdalnego komputera hasłem przypisanym do danego konta użytkownika Windows.
Zdalne uruchomienie ponowne – umożliwia zdalne wyłączenie połączonego komputera, jego ponowne uruchomienie lub uruchomienie ponowne w tzw. trybie bezpiecznym, co jest przydatne podczas np. zdalnej diagnostyki uszkodzonego systemu. Ta opcja będzie działała tylko wtedy, gdy na komputerze, na którym chcemy zainicjować restart, TeamViewer jest zainstalowany, a nie tylko uruchomiony.
Prześlij kombinację przycisków – uaktywnia tryb pracy umożliwiający wywołanie skrótów klawiszowych na zdalnym komputerze.
Zablokuj wejście zdalne – odcina możliwość sterowania zdalnym komputerem osobie, która przy nim siedzi.
Pokaż czarny ekran – wyłącza zdalnie monitor kontrolowanego komputera, dotyczy to także ekranów zdalnie sterowanych laptopów. Opcja ta zadziała tylko wtedy, gdy wcześniej aktywowano funkcję Zablokuj wejście zdalne. Dodatkowo zdalne wyłączenie obrazu będzie możliwe tylko po wyrażeniu zgody na instalację sterowników wirtualnego monitora TeamViewera.


Rozwijane menu Widok zawiera opcje związane z wyglądem zdalnego pulpitu. Oto one. Pierwsze cztery pozycje tego menu dotyczą ustawiania jakości, skalowania obrazu, przełączania monitorów (jeżeli do zdalnego komputera podłączony jest więcej niż jeden monitor) oraz regulację rozdzielczości zdalnego ekranu. Następne dwa polecenia: Wybierz pojedyncze okno oraz domyślnie aktywne Pokaż cały pulpit, działają na zasadzie przełącznika. Możesz wybrać, czy ma być widoczny cały pulpit zdalnego komputera czy tylko okno wybranej aplikacji. Ostatnie trzy opcje pozwalają kolejno na: zdalne odświeżenie ekranu odległego komputera
– Odśwież, usunięcie tapety (tylko na czas połączenia, dzięki czemu przesył obrazu będzie szybszy – pozycja Usuń tapetę) oraz włączenie bądź wyłączenie zdalnego kursora – Pokaż zdalny kursor.


Kolejne menu – Audi/Wideo – pozwala nawiązać lepszy kontakt z osobą siedzącą przy zdalnym komputerze.
Połączenie głosowe IP – po aktywacji tego polecenia można rozmawiać z osobą siedzącą przy zdalnym komputerze, oczywiście pod warunkiem, że komputery są wyposażone w mikrofony i głośniki.
Moje wideo – aktywuje kamerę (jeżeli jest) podłączoną do zdalnego komputera.
Czat – gdy nie ma mikrofonu ani wideo, pozostaje komunikacja tekstowa.
Połączenie konferencyjne – funkcja ma znaczenie w sytuacji, gdy jest ze sobą połączonych wiele komputerów jednocześnie.
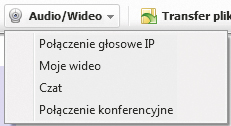

Przycisk Transfer pliku uaktywnia odrębne okno specjalnego menedżera plików ułatwiającego wymianę plików między lokalnym a zdalnym komputerem.


Ostatni element belki narzędziowej okna zdalnego połączenia to menu Dodatki. Ponieważ założyliśmy, że nie tworzysz wirtualnej sieci prywatnej, jedyną interesującą funkcją jest możliwość nagrywania sesji połączenia zdalnego za pomocą pozycji Rejestruj sesję.








