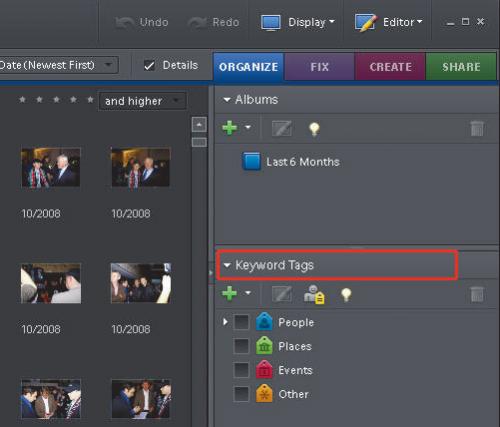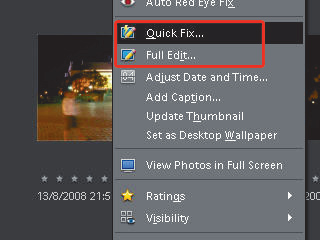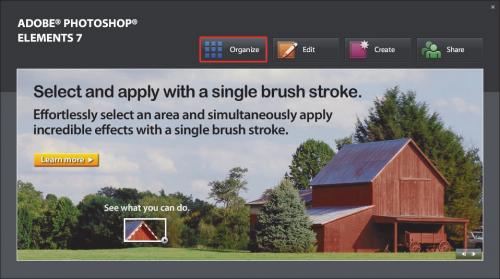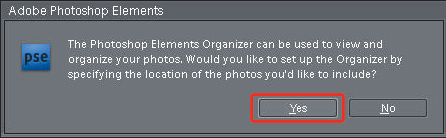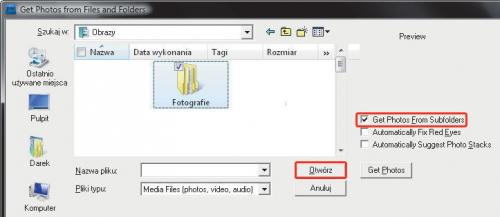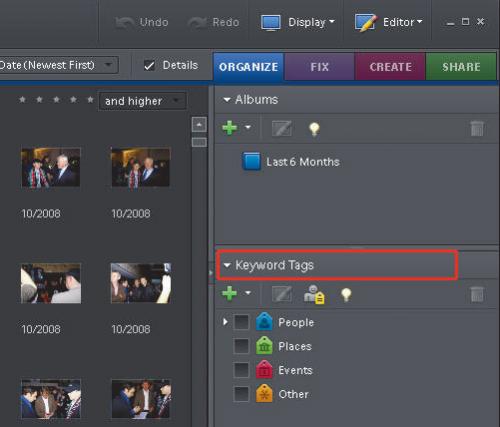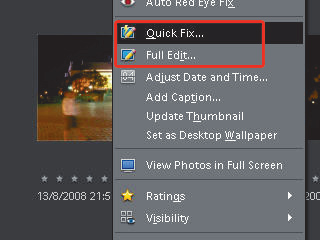|
Wersje językowe
|
|
Najnowsza wersja programu Adobe Photoshop Elements, oznaczona numerem 7, jest dostępna w Polsce z polskojęzycznym interfejsem. Jednak nasz warsztat oparliśmy na anglojęzycznej wersji. Zanim kupisz Adobe Photoshop Elements 7 PL (cena tego produktu to, stan na połowę listopada 2008 roku, równowartość około 140 dolarów), możesz pobrać wersję próbną tego programu ze strony: http://www.adobe.com/go/tryphotoshop_elements_win_uk Aby można było pobrać próbną wersję programu, wymagane jest utworzenie darmowego konta w serwisie internetowym firmy Adobe. Ograniczona czasowo wersja próbna jest jednak dostępna tylko w języku angielskim. Dlatego w naszym przewodniku korzystaliśmy z anglojęzycznej wersji programu. Gdy zdecydujesz się na zakup polskiej wersji aplikacji Adobe Photoshop Elements 7, nie będziesz miał problemów z odnalezieniem opisywanych tu opcji. Rozmieszczenie okien dialogowych, przycisków i ikon jest identyczne bez względu na to, w jakiej wersji językowej program jest przygotowany.
|
Zarówno interfejs, jak i funkcje programu zostały zoptymalizowane pod kątem domowego użytkownika. Nie znajdziesz w nim co prawda tylu możliwości, ile ma znacznie droższy od niego Adobe Photoshop, ale też te, które są, w zupełności wystarczą do domowego edytowania zdjęć. Musimy jednak uprzedzić – nie każdą fotografię uda się poprawić, i to bez względu na program, z którego będziesz korzystał. Dotyczy to zwłaszcza tych ujęć, w których zawiodła automatyka ostrości (bądź sam, fotografując, źle dobrałeś ostrość). Przykłady wad, których nie zdołasz usunąć za pomocą żadnego oprogramowania do edytowania zdjęć, wymieniamy w ramce „Tych wad nie usuniesz”.
Nie będziemy opisywać szczegółów instalacji programu. Adobe Photoshop Elements 7 jest aplikacją komercyjną. W zestawie razem z nośnikiem instalacyjnym otrzymujesz dokumentację, która wyjaśni ewentualne wątpliwości pojawiające się podczas instalacji. Zapewniamy jednak, że proces instalacji przebiega standardowo i nie odbiega od tego, jaki znasz z instalacji innych aplikacji do systemu Windows. Dlatego nasz przewodnik rozpoczynamy od działań przeprowadzanych bezpośrednio w uruchomionym już programie Adobe Photoshop Elements do opracowywania zdjęć.
Tworzenie biblioteki fotografii
Po pierwszym uruchomieniu programu Adobe Photoshop Elements i wypełnieniu (lub pominięciu) formularza rejestracyjnego utwórz własną bibliotekę zdjęć. Dzięki temu ich późniejsza edycja będzie prostsza. Zakładamy, że zdjęcia masz już przegrane z aparatu cyfrowego i znajdują się w jakimś określonym folderze na dysku twardym.

Uruchom program Adobe Photoshop Elements, wybierając z menu Start jego skrót Adobe Photoshop Elements 7.0.


Po chwili zobaczysz okno startowe programu. Wybierasz w nim moduł, którego w danej chwili chcesz używać. W oknie tym poszczególne moduły wywołujesz za pomocą widocznych w górnej części przycisków.
W celu utworzenia biblioteki zdjęć kliknij Organize.
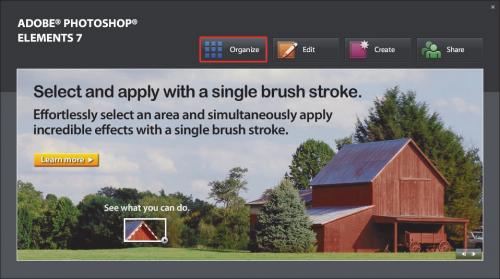

W oknie głównym organizera pojawi się okienko Adobe Photoshop Elements. Wyświetli się w nim informacja, że program może ułatwić porządkowanie twoich fotografii, i pytanie, czy chcesz skorzystać z tej funkcji, wskazując miejsce, gdzie przechowujesz zdjęcia. Kliknij Yes.
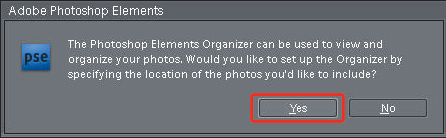

Zobaczysz okno Get Photos from Files and Folders. Wskaż folder, w którym przechowujesz zdjęcia (w naszym przykładzie folder ten nosi nazwę Fotografie). Upewnij się, że jest zaznaczone pole wyboru Get Photos From Subfolders. Następnie kliknij przycisk Get Photos.
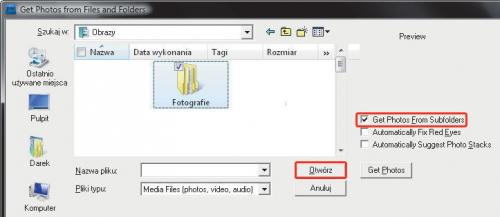

Gdy proces importu zdjęć się zakończy, w oknie głównym modułu bibliotecznego zobaczysz miniatury twoich fotografii. Za pomocą panelu Albums możesz umieszczać wybrane zdjęcia w albumach tematycznych. Z kolei panel Keyword Tags zawiera zestaw – dowolnie modyfikowalnych – znaczników (tagów), którymi możesz oznaczać zdjęcia, dzięki czemu łatwiej będzie nimi zarządzać. Nasz artykuł nie dotyczy jednak zarządzania zdjęciami, lecz edycji wybranych fotografii. Nie będziemy więc omawiać funkcji bibliotecznych programu Adobe Photoshop Elements. Podpowiemy jedynie, że za pomocą biblioteki dużo łatwiej wybrać zdjęcie do edycji. Wystarczy, że klikniesz miniaturę wybranej fotografii prawym przyciskiem myszki, a następnie z menu kontekstowego wybierzesz pozycję Full Edit... lub zalecaną przez nas pozycję Quick Fix.... W dalszej części artykułu będziemy omawiali opcje dostępne właśnie w oknie szybkiej edycji.