Zmień porę dnia
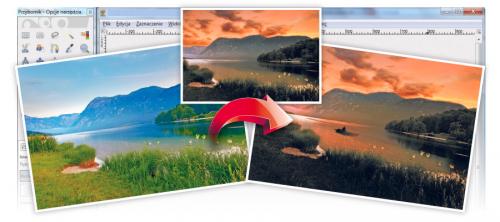
Przeglądając fotografie ze swojej biblioteki, pewnie nie raz trafiłeś na ciekawe zdjęcia, które mogłyby wyglądać o wiele lepiej, gdyby zostały zrobione w innych warunkach oświetleniowych lub o innej porze dnia. Niestety nie zawsze jest to możliwe, a czasem zwyczajnie nie ma szans, by pojawić się w tym samym miejscu
i uzyskać wymarzone ujęcie. Wtedy warto sięgnąć po GIMP-a i, wykorzystując technikę fotomontażu, odmienić ulubiony kadr. W warsztacie pokazujemy, jak zmienić porę dnia na fotografii krajobrazowej. Zdjęcie wykonane późnym popołudniem przekształciliśmy w fotkę „wykonaną” o zachodzie słońca. Do wykonania ćwiczenia potrzebne będą co najmniej dwa zdjęcia, w tym jedno, na którym będą widoczne barwy charakterystyczne dla zachodu słońca. Szczególnie ważny jest odpowiedni dobór kolorystyki nieba. Jeżeli nie masz takiego zdjęcia w swoich zasobach, poszukaj go w sieci – w Google lub jednym z banków zdjęć, np. w Pexels, pod adresem www.pexels.com. Znajdziesz tam wiele bezpłatnych fotografii.

Uruchom GIMP-a i z menu Plik wybierz opcję Otwórz. W wyświetlonym oknie Otwarcie obrazu wskaż na dysku zdjęcie do modyfikacji, w naszym przykładzie krajobraz.jpg, i kliknij przycisk Otwórz.
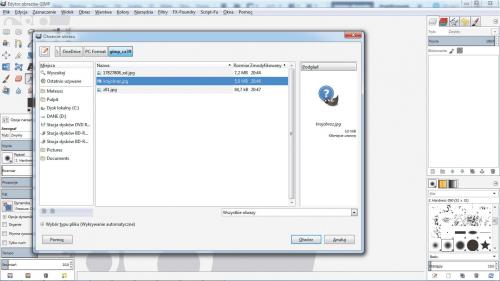

W okienku warstw kliknij prawym przyciskiem myszy warstwę źródłową i z menu kontekstowego wybierz opcję Dodaj maskę warstwy.


W otwartym okienku: Dodanie maski warstwy, w sekcji Początkowa maska warstwy, wybierz opcję Biała i kliknij Dodaj, a następnie z przybornika wybierz narzędzie Pędzel.
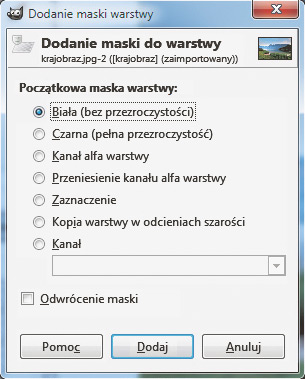

Upewnij się, że masz wybrany kolor czarny jako pierwszoplanowy, po czym dopasuj wielkość i miękkość pędzla, aby zamalować obszar z niebem. Zalecamy wykorzystanie miękkiego pędzla i modyfikowanie jego rozmiaru w trakcie pracy, co pozwoli precyzyjnie zamalować ten obszar. Przy krawędziach nieba możesz też zmniejszyć poziom krycia pędzla. W naszym przykładzie efekt wyglądał tak:


Z menu Plik wybierz Otwórz jako warstwy i w otwartym okienku wskaż zdjęcie, na którym jest widoczny zachód słońca (w naszym przykładzie było to zachod.jpg) i kliknij Otwórz.
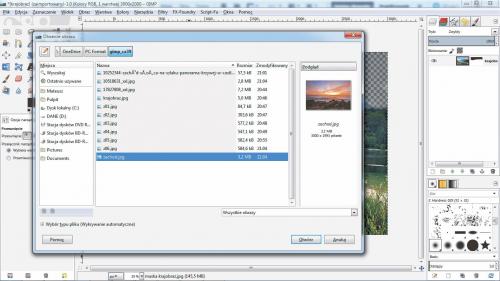

W okienku warstw przesuń wstawione zdjęcie na spód, i, posługując się narzędziami Skalowanie i Przesunięcie: dopasuj położenie nieba. Popraw też krawędzie na masce warstwy, tak aby uniknąć ostrych przejść między obrazami. W naszym przykładzie efekt wyglądał tak:


Możesz przyciemnić nowe niebo. W tym celu z menu Kolory wybierz Krzywe i przesuń krzywą w taki sposób jak w naszym przykładzie:
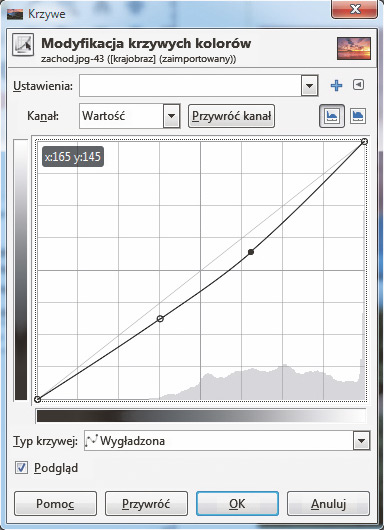

W okienku warstw kliknij teraz warstwę z krajobrazem (uważaj, by przez pomyłkę nie zaznaczyć kwadracika z maską warstwy) i ponownie z menu Kolory wybierz Krzywe. W otwartym oknie, zmodyfikuj położenie krzywej tak, aby przyciemnić scenę.






