Zostań webmasterem

Następny etap polega na edycji animowanego menu rozwijanego. Kliknij ikonę Menu rozwijane, a wywołasz stronę: Styl menu rozwijanego. Jej zawartość także podzielona jest na trzy zakładki. W zakładce Ogólne, w sekcji Styl, można dostosować typ menu (wybrać jedną lub kilka kolumn), szerokość menu i styl marginesów.
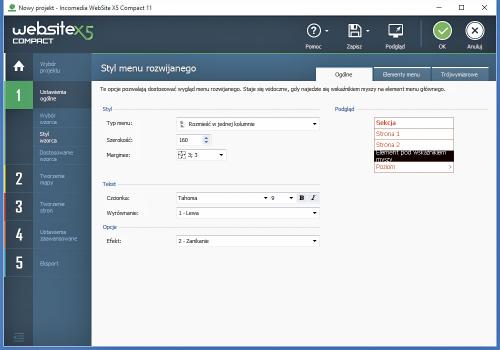

Poniżej, w sekcji Tekst, zmienisz krój czcionki widocznej w menu oraz ustawisz jeden ze sposobów wyrównywania tekstu. Na samym dole, w sekcji Opcje, wybierz z rozwijanej listy typ animacji menu.

W drugiej zakładce, Elementy menu, możesz zmienić wygląd elementów nieaktywnych menu oraz elementu, który znajduje się pod kursorem myszki, np. kolor tła, tekstu i krawędzi. Możesz też dodać własny obrazek w tle oraz dobrać inny rodzaj punktora.

W ostatniej z zakładek, Trójwymiarowe, możesz zmodyfikować elementy trójwymiarowe menu. Po wprowadzeniu wszystkich zmian kliknij przycisk OK, aby powrócić do okna głównego.

Następnym elementem, którego wygląd możesz zmienić, są wskazówki wyświetlane pod wskaźnikiem myszy – kliknij ikonę Wskazówka pod wskaźnikiem myszy. Zebrane w oknie opcje pozwalają dostosować styl graficzny wskazówki ekranowej wyświetlanej po najechaniu kursorem na odnośnik lub pole formularza.
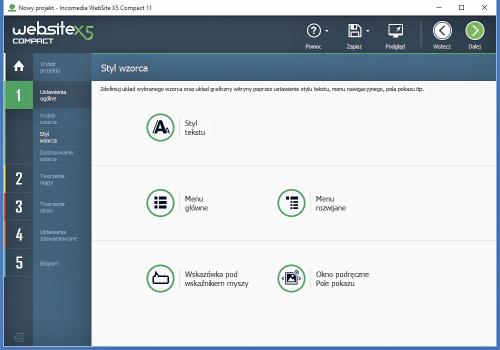

Możesz wybrać pozycję wyświetlanej wskazówki, rodzaj efektu otwarcia i sformatować tekst. Obok widoczny jest podgląd. Widać na nim, jak będą się prezentowały wskazówki wyświetlane na twojej stronie. Po wprowadzeniu zmian kliknij OK, aby powrócić do okna głównego.

Ostatnim elementem podlegającym modyfikacji jest Okno podręczne - Pole pokazu, czyli okno, w którym wyświetlane są np. pokazy slajdów lub wideo. Możesz tu zmodyfikować kolory oraz sformatować tekst, który wyświetlany będzie w oknie. Gdy dokonasz zmian, kliknij przycisk OK, aby powrócić do okna głównego.
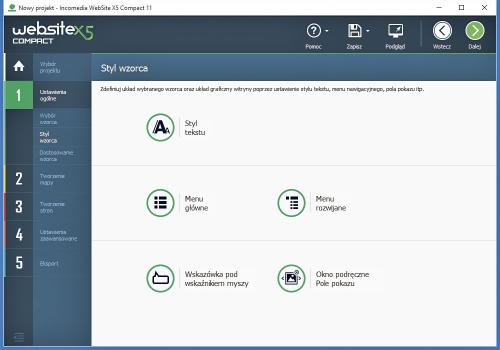

Na koniec kliknij przycisk Zapisz, a następnie włącz podgląd, naciskając Podgląd, aby sprawdzić, jak prezentuje się witryna na obecnym etapie prac. Następnie zamknij okno podglądu standardową ikoną X i w oknie głównym kliknij Dalej.






