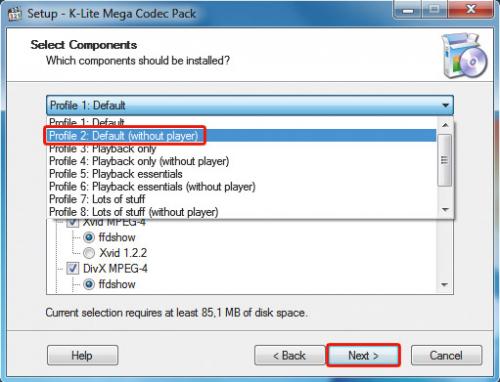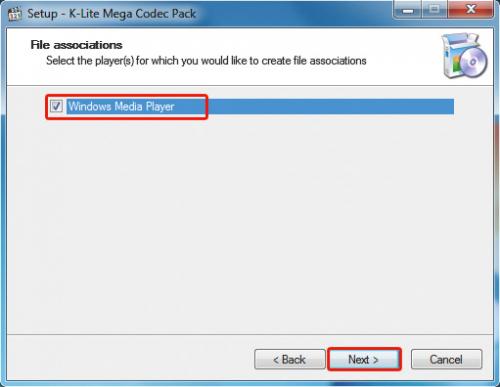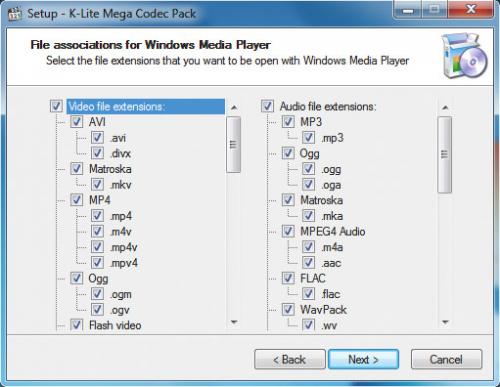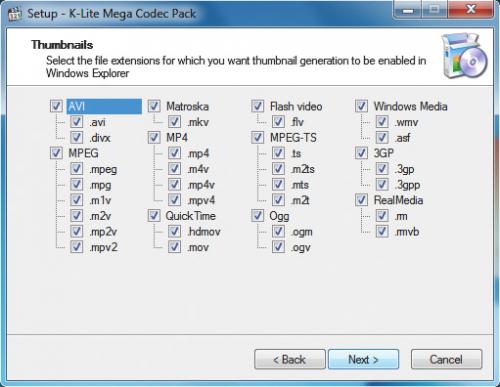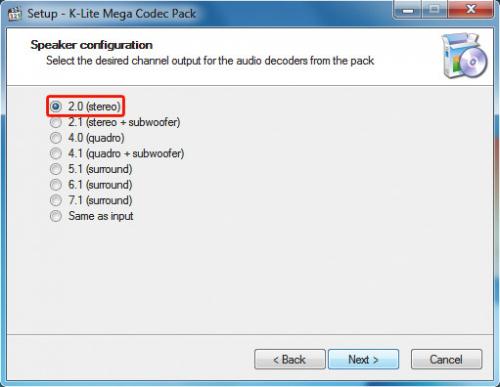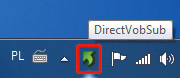|
Nie przeholuj z kodekami!
|
|
Na naszym CD znajdziesz kilka zestawów kodeków. Każdy opisujemy na naszych łamach, ale pamiętaj, by – o ile nie jest to wyraźnie zaznaczone w opisie – nie instalować nigdy więcej niż jednego zestawu kodeków! To bardzo ważne, ponieważ gdy zaczniesz instalować wszystko „jak leci”, to nie dość, że nie ułatwi to odtwarzania filmów, to jeszcze może poważnie zakłócić pracę systemu operacyjnego. Na tyle poważnie, że możesz być zmuszony do reinstalacji Windows.
|
Do komfortowego oglądania filmów na komputerze nie wystarczą standardowe ustawienia systemu operacyjnego. Nawet najnowszy system operacyjny Microsoftu, choć radzi sobie znacznie lepiej z wieloma formatami i standardami wideo niż starsze systemy Windows, nie jest wyposażony w odpowiednią liczbę tzw. kodeków, czyli instalowanych w systemie programów umożliwiających przekształcenie zapisanego (czy też zakodowanego) w określony sposób strumienia danych w formę doskonale rozpoznawaną przez człowieka: dźwięk i obraz.
Generalnie istnieją dwie metody przygotowania komputera do odtwarzania filmów niemal w każdym formacie. Pierwszy sposób to zainstalowanie odpowiednio bogato wyposażonego we wszelkie dekodery odtwarzacza multimedialnego (test takich programów znajdziecie na poprzednich stronach tematu numeru). Jeżeli jednak nie chcesz korzystać z konkretnego odtwarzacza, lecz wolisz inny (choćby wbudowany w Windows Media Player), zastosuj drugą metodę dającą więcej swobody – wyposaż system w odpowiedni zestaw kodeków, który umożliwi odtworzenie filmu i napisów dialogowych we wszelkich formatach. Tą właśnie metodą zajmiemy się w tym artykule. Dowiesz się, jak poprawnie skonfigurować kodeki, by zyskać najlepszą jakość i komfort odtwarzania filmów w dowolnym formacie.
Windows Media Player – obsługa wszystkich formatów
Podoba ci się Windows Media Player 11 w Windows 7? To całkiem niezły odtwarzacz. Niestety, choć w domyślnej konfiguracji dość dobrze sobie radzi także z filmami HD, to brakuje mu jednej z podstawowych rzeczy – obsługi napisów dialogowych pobieranych z zewnętrznego pliku. Warto byłoby także „zmusić” Windows Media Player do odtwarzania filmów MKV czy RMVB. Skorzystaj w tym celu z zestawu kodeków K-Lite Mega Codec Pack.
|
Zanim zainstalujesz, usuń starsze kodeki
|
|
Dołożyliśmy wszelkich starań, aby publikowane przez nas porady umożliwiły bezproblemowe odtwarzanie filmów na każdym komputerze pracującym pod kontrolą systemu Windows (zwłaszcza najnowszego Windows 7), jednak pamiętaj, by przed zastosowaniem się do naszych zaleceń dotyczących instalacji określonego pakietu kodeków upewnić się, że w systemie nie są już zainstalowane jakieś starsze wersje kodeków. Przed instalacją nowych musisz starsze usunąć.
|

Zacznij od instalacji zestawu kodeków K-Lite Mega Codec Pack. Zakładając, że chcesz zostać przy Windows Media Playerze 11, w pierwszym etapie instalacji, z rozwijanej listy profili wybierz Profile 2 – odpowiedni plik znajdziesz na naszym CD. Proces instalacji przebiega standardowo – uruchamia się kreator instalacji, w którym musisz potwierdzać kolejne etapy procesu.
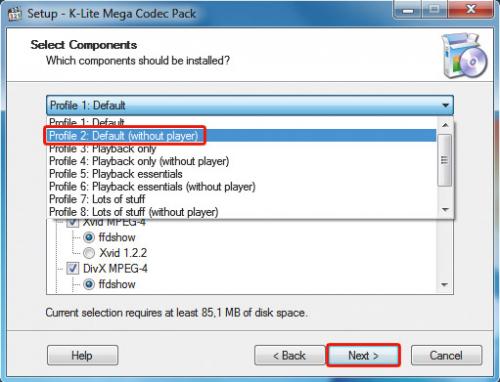

W jednym z końcowych etapów instalacji zaznacz (domyślnie niezaznaczone) pole wyboru Windows Media Player, dzięki czemu będziesz mógł ustawić skojarzenia plików multimedialnych, nawet tych, których standardowo Windows Media Player nie potrafi odtworzyć.
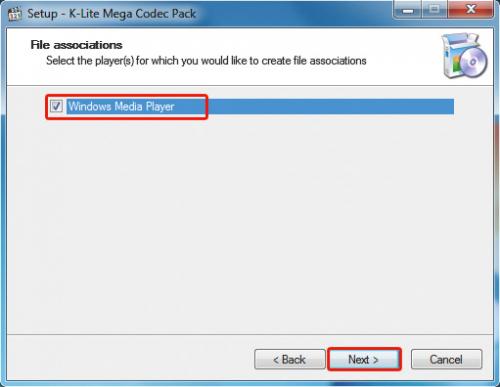

W kolejnym etapie pojawi się okno, w którym możesz – zaznaczając pola wyboru – określić typy plików audio i wideo, które mają być domyślnie odtwarzane przez WM, np.:
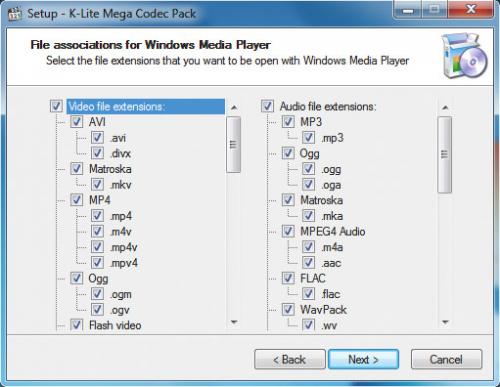

W jednym z kolejnych etapów możesz ustawić, dla jakich typów plików wideo mają być tworzone miniatury stopklatek w Eksploratorze Windows. Zaznacz po prostu pola wyboru przy interesujących cię typach plików. Uwaga! Jeżeli instalujesz 32-bitowy pakiet K-Lite Codec Pack na 64-bitowym systemie Windows, nie zobaczysz tego okna. Więcej szczegółów w ramce „K-Lite i 64-bitowy Windows”.
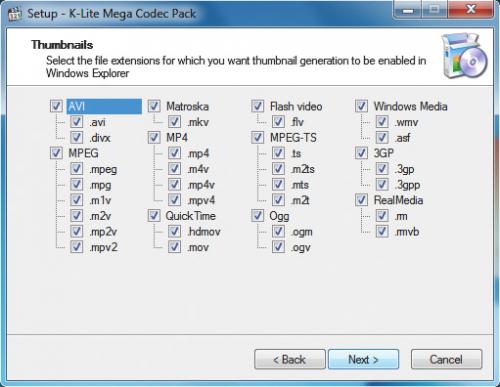

Gdy dotrzesz do ustawień dźwięku, upewnij się, że jest wybrana opcja odpowiadająca rzeczywistości, a nie życzeniom. Jeżeli masz do komputera podłączone zwykłe głośniki stereofoniczne, zaznacz opcję 2.0 (stereo). Zaznaczenie w takiej sytuacji np. opcji 7.1 (surround) nie spowoduje, że będziesz miał dźwięk przestrzenny, lecz co najwyżej, że nie będziesz nic słyszał w odtwarzanych filmach.
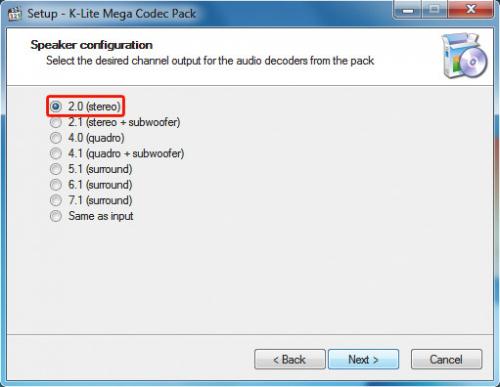

Po zakończeniu instalacji po prostu odtwórz film, dla którego w tym samym folderze co plik wideo znajduje się również plik z napisami. Plik z napisami powinien mieć identyczną nazwę jak plik filmu (oba pliki powinny się różnić jedynie rozszerzeniami, których nie zmieniaj). W trakcie odtwarzania (oczywiście napisy będą widoczne, jeżeli został spełniony warunek zgodności nazw plików) w obszarze powiadomień pojawi się ikona filtra DirectVobSub odpowiedzialnego właśnie za nakładanie napisów dialogowych w trakcie odtwarzania filmu w Windows Media Playerze.
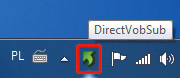

Zaletą pakietu kodeków K-Lite Codec Pack Mega jest to, że po ich instalacji Windows Media Player radzi sobie z formatami dotychczas nieobsługiwanymi, takimi jak np. Matroska (pliki z rozszerzeniem MKV), QuickTime (rozszerzenie MOV czy RealMedia (pliki z rozszerzeniem RMVB oraz RM).