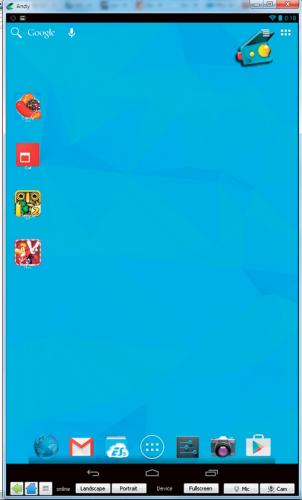Android na komputerze - jak to zrobić?

Listę aktualnie zainstalowanych programów przejrzysz, klikając standardowe kółko z sześcioma kwadracikami bądź umieszczone w górnym prawym rogu sześć kwadratów. W celu dodania do niej nowych pozycji ze Sklepu Play naciśnij odpowiadającą mu ikonę, a następnie, o ile chcesz korzystać z dotychczas używanych aplikacji, przejdź do swojej zakładki profilowej. Wywołasz ją z pomocą ikony z symbolem trzech poziomych linii.
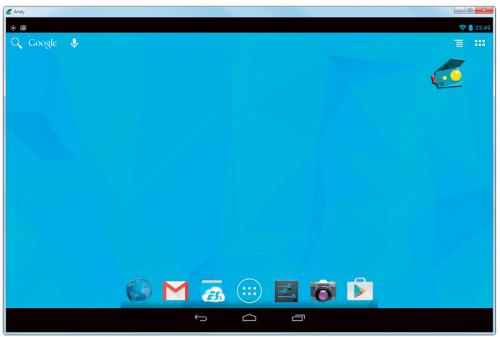
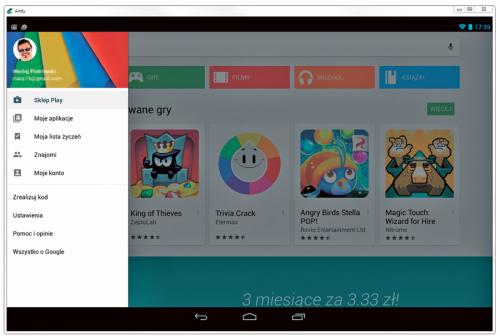

Wybranie umieszczonej w tym miejscu opcji Moje aplikacje da ci dostęp zarówno do katalogu już zainstalowanych programów, jak i tych wcześniej powiązanych z twoim kontem. Teraz wystarczy tylko wskazać konkretną pozycję, na nowo wyświetlonej stronie kliknąć przycisk ZAINSTALUJ oraz zaakceptować uprawnienia AKCEPTUJ, aby dana aplikacja została zainstalowana w emulatorze. O gotowości programu do użycia świadczy ikona, która pojawi się na pulpicie wirtualnego tabletu. Aby w dowolnym momencie do niego wrócić, naciśnij parokrotnie prawey przycisk myszy. Możesz też użyć, podobnie jak w klasycznym urządzeniu mobilnym, znajdujących się u dołu przycisków Home lub Back.
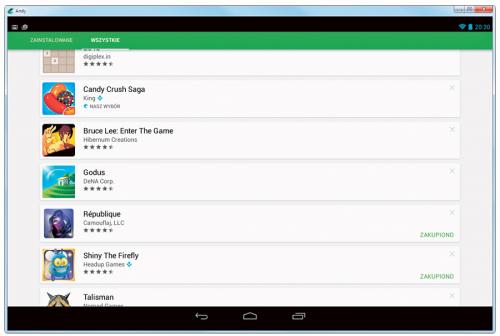
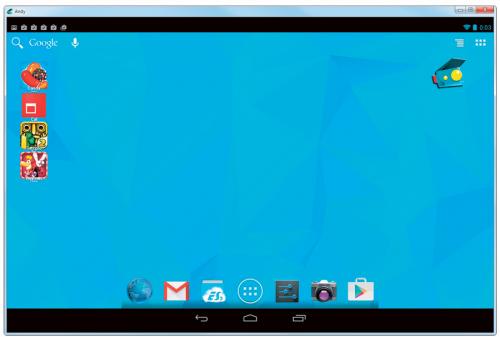

W celu zainstalowania aplikacji z dysku twardego musisz zawczasu przenieść jej plik instalacyjny do folderu emulatora. Folder emulatora znajdziesz w katalogu /Użytkownicy/nazwa twojego konta. Po przeprowadzeniu operacji przejdź z powrotem do ekranu wirtualnego tabletu i, wybierając stąd ikonę ES3, uruchom wbudowanego menedżera plików.

Gdy na ekranie pojawi się zawartość folderu sdcard, kliknij Shared, a następnie Andy, aby dostać się do pliku umieszczonego wcześniej w folderze emulatora. Instalację zainicjujesz, naciskając odpowiadającą programowi ikonę. Potwierdzając swój wybór w nowo wyświetlonym oknie, zwróć uwagę na przycisk Google Play. Pozwoli ci on automatycznie odszukać tę właśnie aplikację w sklepie Google – funkcję tę umieszczono na wypadek, gdybyś nie miał pewności co do bezpieczeństwa pliku instalacyjnego.
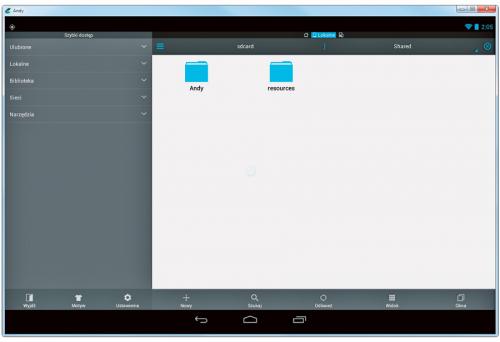

Podczas korzystania z aplikacji może się zdarzyć, że któraś z nich będzie potrzebować pionowego ułożenia ekranu. Najczęściej, gdy zachodzi taka konieczność, emulator sam zmienia proporcje okna, dostosowując je do uruchomionej aplikacji, a po jej zamknięciu wraca do widoku poziomego. Gdyby jednak zdarzyło się, że program zareaguje niewłaściwie, możesz to łatwo skorygować. Umieść kursor myszki u dołu okna i na wyświetlonym wówczas pasku narzędziowym kliknij jedną z opcji – Landscape lub Portrait.