Animowane intro

W panelu po prawej stronie przejdź do zakładki z aparatem cyfrowym i kliknij Render Presets. Z rozwiniętej palety wybierz HDTV 720p. W ten sposób nadasz animacji takie parametry, jakie są standardowo definiowane dla filmów tego właśnie rodzaju.
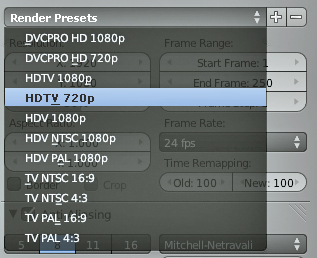

Następnie kliknij PNG i z otwartej palety wybierz H.264. Przy okazji zdefiniuj też katalog, w którym ma zostać zapisana animacja. Kliknij Przeglądaj i w nowo otwartym oknie wskaż katalog docelowy dla animacji – w naszym przykładzie to katalog Film. Kliknij przycisk Accept.
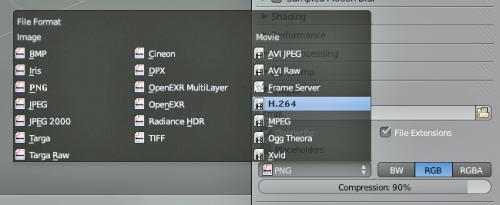
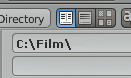

Teraz należy zmniejszyć rozmiary sześcianu, który zawsze domyślnie znajduje się na scenie. Naciśnij na klawiaturze [S] i przytrzymując wciśnięty klawisz [Ctrl], pomniejsz sześcian o 0.2. Wartości, o jakie pomniejszasz sześcian, są wyświetlane w lewym dolnym rogu okna podglądu, np.:
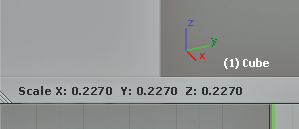

Następnie zwiększymy wysokość naszego prostopadłościanu. W tym celu na klawiaturze naciśnij klawisz [S], a następnie [Z]. Przytrzymując klawisz [Ctrl], zwiększ jego wysokość sześciokrotnie. Podobnie jak w poprzednim kroku, wartość zmniejszania lub powiększania jest wyświetlana w dolnym lewym rogu.

Utwórz płaską powierzchnię. W tym celu z menu głównego wybierz: Add, Mesh, Plane. Naciskając [S] na klawiaturze i przytrzymując klawisz [Ctrl], powiększ płaszczyznę 12-krotnie.
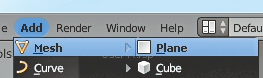

Przejdź do trybu edycji, naciskając przycisk [Tab] (miej zaznaczoną powiększoną powierzchnię). Teraz z panelu funkcji po lewej stronie wybierz przycisk Subdivide. W dolnej części panelu pojawią się dodatkowe funkcje dla Subdivide. Kliknij na środku rubryki Numer of Cuts i wpisz wartość 40, dzięki czemu podzielisz płaszczyznę 40-krotnie. Wyjdź z trybu edycji, naciskając ponownie klawisz [Tab].
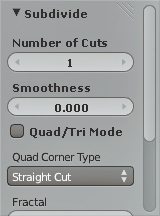

W panelu po prawej stronie przejdź do zakładki z kluczem narzędziowym. Kliknij belkę Add Modifier i z rozwiniętej palety, z sekcji Deform wybierz modyfikator Wave. Dzięki niemu na wcześniej utworzonej płaszczyźnie będzie powstawała deformacja na kształt fali, jaka formuje się na tafli wody po upadku kropli.
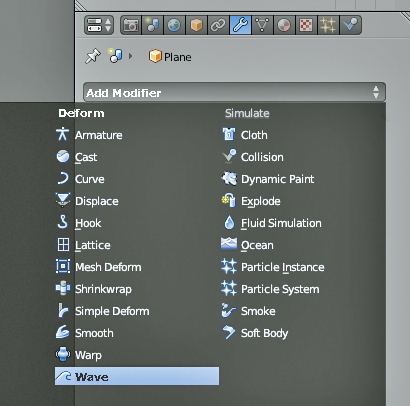

Przy standardowych ustawieniach częstotliwość powstawania fali jest bardzo wysoka. My chcemy, aby w trakcie całej animacji była utworzona tylko jedna fala. Dlatego musimy zmienić jej parametry. Aby to zrobić, wpisz w rubryce Offset wartość 90.


Ponieważ fale na naszej płaszczyźnie powstają zbyt szybko, musimy znacznie zmniejszyć częstotliwość ich tworzenia. Najlepiej tak, aby w trakcie całej animacji powstała tylko jedna fala. W tym celu wpisz w rubrykę Speed wartość 0015. Aby się przekonać, jak powstaje teraz fala, naciśnij przycisk Play.

Zatrzymaj odtwarzanie, naciskając Pause. Tworzona fala ma bardzo regularny kształt i efekt końcowy może nie zadowalać. Wprowadzimy jeszcze trochę nieregularnych zmian na płaszczyźnie, dodając teksturę. W tym celu kliknij lewym klawiszem myszki New. Jeśli teraz odtworzysz animację, zobaczysz, że poza regularnymi okręgami tworzone są losowo dodatkowe wybrzuszenia.






