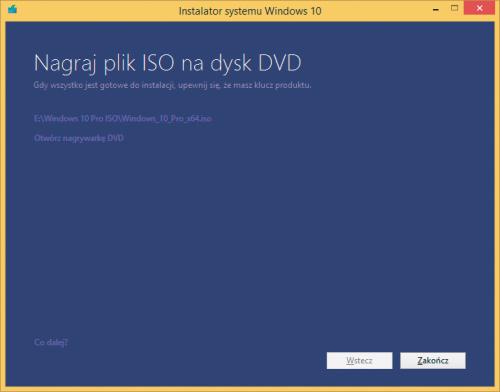Instalacja Windows 10 za darmo

Aktualizacja online nie dla każdego jest wygodna. Jeżeli ktoś korzysta z kilku komputerów, wiąże się to z dużą ilością danych, które trzeba pobrać (na każde stanowisko trzeba ściągnąć ponad 3 GB plików). Problemy mogą także pojawić się, gdy system trzeba będzie w przyszłości przeinstalować – trzymając się metody aktualizacji, trzeba będzie najpierw zainstalować stary system (np. Windows 7), a następnie ponownie pobrać pliki aktualizujące do Windows 10 i jeszcze raz przeprowadzić instalację.
Aby rozwiązać ten problem, Microsoft udostępnił w internecie obrazy ISO nowego systemu oraz narzędzie służące do przygotowania nośników instalacyjnych. Pozwala ono stworzyć własną instalacyjną płytę DVD z systemem, za pomocą której zaktualizuje się wszystkie stanowiska bez konieczności pobierania danych z sieci.
Procedura instalacji Windows 10 różni się od tego, do czego wszyscy są przyzwyczajeni. Inaczej przebiega „czysta” instalacja na własnoręcznie wybranej i sformatowanej partycji. W skrócie wygląda to tak, że do „czystej” instalacji Dziesiątki potrzebny jest klucz produktu Windows 10, jednak pobrany z internetu i nagrany na DVD lub pendrive’a obraz ISO nie zawiera takiego klucza. Gdzie go szukać? Aby uzyskać klucz produktu, trzeba skonwertować posiadany klucz Windows 7 lub 8, a to jest możliwe tylko poprzez aktualizację tych systemów do Windows 10.
Jeżeli chcesz cieszyć się bezpłatnym Windows 10 na nowym, „czystym”, sformatowanym dysku, musisz przeprowadzić instalację systemu dwukrotnie. Najpierw należy skorzystać z procedury uaktualnienia starszej wersji systemu opisanej w pierwszej części naszego poradnika. Gdy wykonasz pierwszą instalację, będziesz mógł przeprowadzić drugą, tym razem „czystą” instalację, formatując wcześniej partycję, na której zainstalowany będzie system. Metoda ta nie jest może wygodna, jednak z drugiej strony, jeżeli komuś nie odpowiada taka procedura, może pójść do sklepu i kupić system w wersji pudełkowej z oryginalnym kluczem produktu. Za darmo rozdawana jest niestety tylko aktualizacja.

Uruchom dowolną przeglądarkę stron WWW i otwórz w niej witrynę www.microsoft.com/pl-pl/software-download/windows10. Przewiń stronę w dół i, w zależności od posiadanego systemu operacyjnego, kliknij jeden z przycisków. Jeżeli masz na przykład Windowsa 64-bitowego, kliknij Pobierz narzędzie teraz. Ściągnij i zainstaluj program. Po zakończeniu instalacji aplikacja uruchomi się automatycznie.
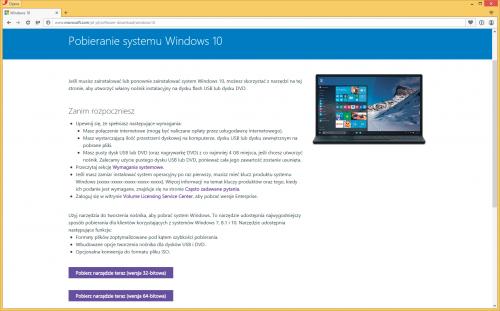

Jeżeli chcesz przygotować nośnik z plikami instalacyjnymi Dziesiątki, zaznacz pole Utwórz nośnik instalacyjny dla innego komputera i kliknij Dalej. W polu Język ustaw polski. Poniżej, w polu Wersja, wskaż wersję systemu, której pliki chcesz pobrać, np. Windows 10 Pro. Pamiętaj, że wybór ustawień zależy od wariantu twojego starego systemu, który będzie podstawą aktualizacji.
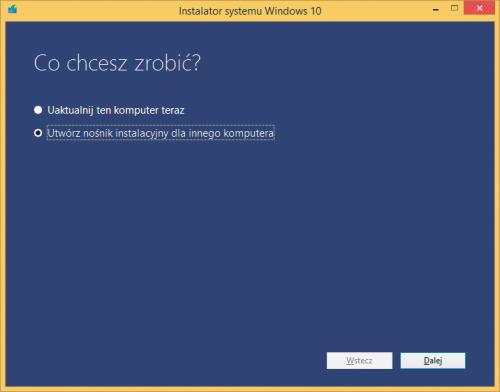
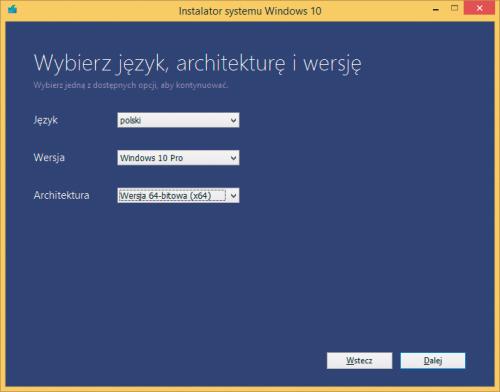

Jeżeli masz na przykład Windows Home, (w wersjach 7 lub 8), jego klucz nie pozwoli ci zainstalować Windows 10 Pro. W polu Architektura określ, czy nośnik instalacyjny ma zawierać wersję 32-bitową, 64-bitową czy obydwie. Jeżeli nie masz pewności, wskaż w tym miejscu Oba. Przejdź dalej.
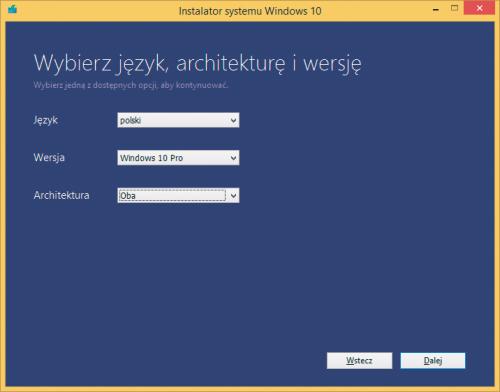

Jeśli chcesz sprawdzić, jaką masz architekturę systemu, przełącz się do widoku pulpitu, kliknij prawym przyciskiem ikonę Mój komputer i wybierz Właściwości . Przejdź do sekcji System i linii Typ systemu. Jeżeli na jej końcu będzie informacja, oznacza to, że masz komputer 64-bitowy. Nie sugeruj się zapisem widocznym na początku linii. Informuje on o wariancie systemu, a nie architekturze sprzętu.
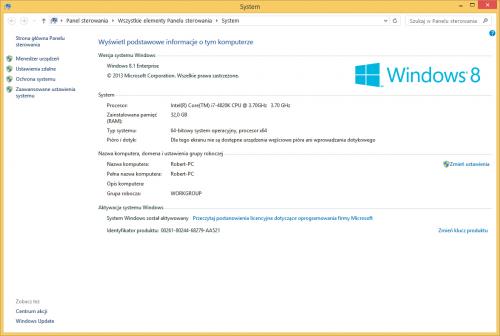

Wróć do okna instalatora i wybierz nośnik, na którym zostaną zapisane pliki. Może to być dysk USB albo płyta DVD. W pierwszym przypadku menedżer instalatora zapisze od razu pliki na dysku flash (musi mieć on przynajmniej 3 GB pojemności), w drugim pobierze plik ISO, który trzeba będzie wypalić na płycie DVD. Zaznacz np. Dysk flash USB i przejdź do kolejnego kroku.
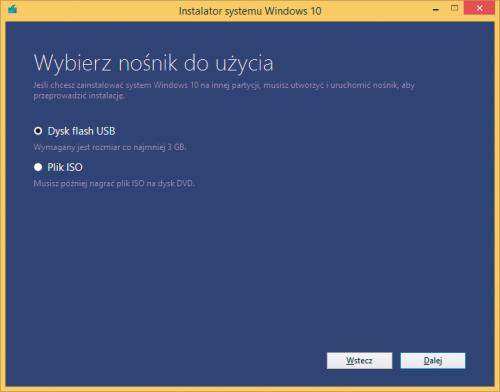

Jeżeli jeszcze nie umieściłeś pendrive’a w porcie USB, zrób to teraz, kliknij Odśwież listę dysków i wskaż dysk wymienny USB. Przejdź dalej i poczekaj, aż aplikacja pobierze pliki i przygotuje z nich nośnik instalacyjny. Zakończ operację, naciskając Zakończ.
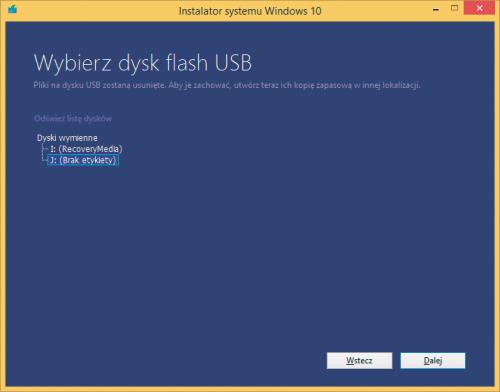

Jeżeli wybrałeś wcześniej tworzenie pliku ISO, możesz go od razu wypalić na płycie, oczywiście jeżeli dysponujesz nagrywarką. Kliknięcie polecenia Otwórz nagrywarkę DVD spowoduje uruchomienie programu do nagrywania płyt. Powyżej polecenia widoczne jest łącze, które prowadzi do foldera zawierającego pobrany przez ciebie plik ISO.