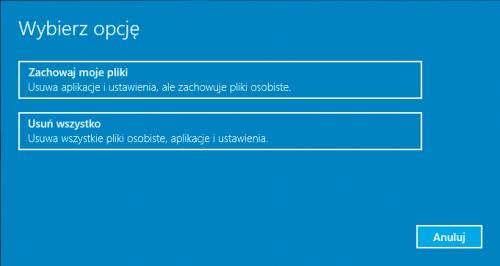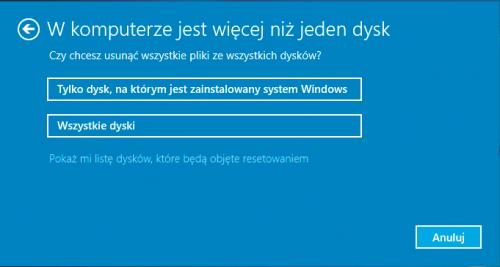Instalacja Windows 10 za darmo

Umieść instalacyjną płytę DVD w napędzie bądź instalacyjnego pendrive’a w porcie USB (o tym, jak przygotować nośnik instalacyjny, pisaliśmy w poprzedniej części artykułu). Wyświetl zawartość katalogu głównego nośnika i uruchom instalator za pomocą pliku setup. Uzbrój się w cierpliwość. Przygotowanie Windowsa, zwłaszcza na starszych komputerach, może potrwać nawet kilkadziesiąt minut.
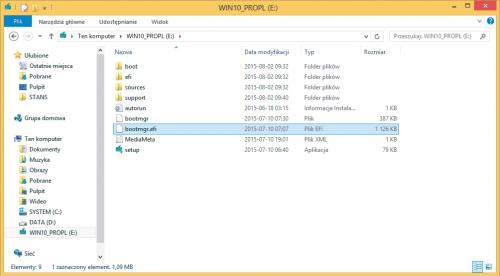

Gdy system będzie już przygotowany, dalsza instalacja przebiegnie sprawnie. Przed skopiowaniem plików instalator może zaproponować aktualizację systemu bazowego. Jeżeli masz wyłączoną usługę Windows Update bądź długo nie pobierałeś poprawek, zaznacz Pobierz i zainstaluj aktualizacje i dopiero wtedy przejdź Dalej. Jeżeli system jest aktualny, kliknij Nie teraz i Dalej.
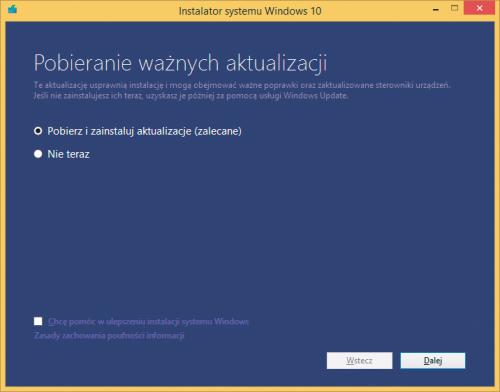

W pierwszym oknie zatwierdź postanowienia umowy licencyjnej klikając przycisk Zaakceptuj. Przed tobą ważny etap instalacji. Mimo że przeprowadzasz aktualizację, możesz tak naprawdę pożegnać się ze starym systemem. Wystarczy nie przenosić do Dziesiątki istniejących plików, programów i ustawień. W tym celu kliknij Zmień elementy do zachowania, następnie zmień zaznaczenie, wybierając Zachowaj tylko pliki osobiste – wtedy ustawienia i aplikacje zostaną usunięte, ale pliki osobiste pozostaną na dysku. Możesz też wybrać opcję Nic, aby usunąć wszystkie informacje o starym systemie oraz swoje osobiste pliki. Jeśli chcesz wykonać aktualizację, pozostawiając wszystkie pliki osobiste, aplikacje i ustawienia systemu – pozostań przy opcji: Zachowaj pliki osobiste, aplikacje i ustawienia systemu .Przejdź Dalej i w kolejnym oknie kliknij Zainstaluj.
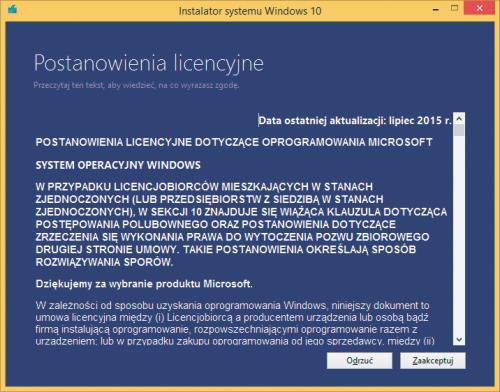
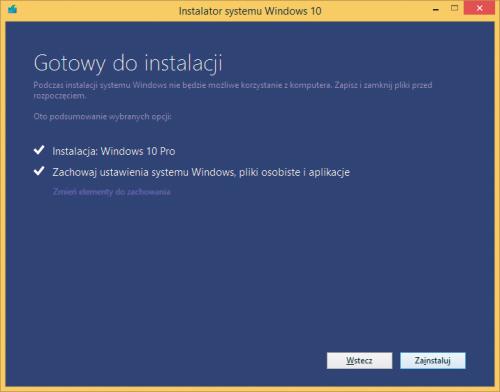
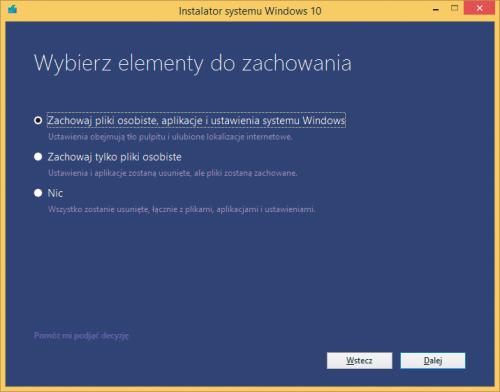

Określ opcje językowe, a na liście Jakiego układu klawiatury chcesz używać ustaw Polski programisty. W sekcji W której strefie czasowej jesteś? wybierz UTC +01:00 i przejdź dalej.
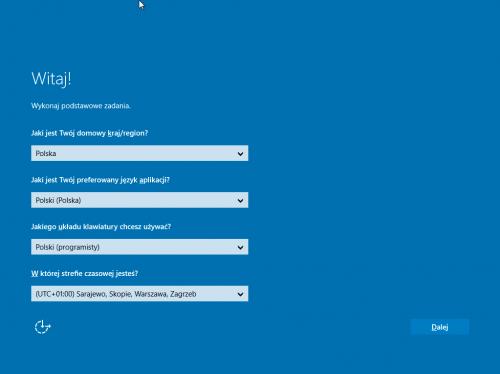

Użyj ustawień ekspresowych bądź zmień ustawienia systemu, klikając odnośnik Dostosuj ustawienia. Wyłącz na przykład opcje odpowiedzialne za personalizację. W kolejnym oknie wyłącz też opcję zaznaczone na poniższych obrazkach. Jeżeli instalujesz system na komputerze prywatnym, kliknij Należy do mnie i Dalej.
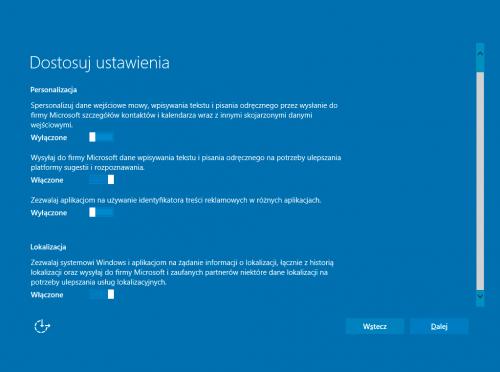
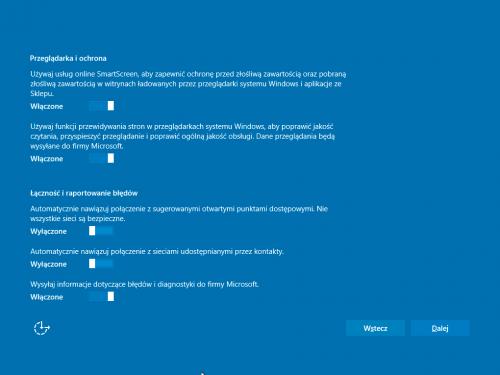
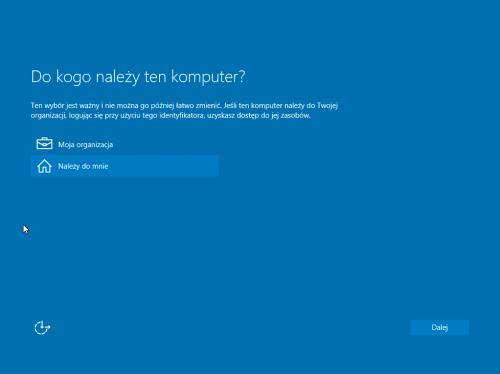

Korzystanie z konta Microsoft w Windows 10 daje sporo korzyści, ułatwia dostęp do Sklepu, programów, pozwala korzystać z dodatkowych funkcji. W widocznych polach wpisz adres e-mail i, niżej, hasło. Jeżeli nie masz konta, założysz je po kliknięciu Załóż je!. Oczywiście możesz też użyć konta lokalnego – aby to zrobić, kliknij Pomiń ten krok. Zaloguj się.

Wybierz jeszcze metodę weryfikacji, na przykład SMS, i przejdź dalej. Wpisz odebrany kod. Do logowania możesz używać numeru PIN, ale będzie on działał jedynie na tym komputerze. Możesz także pozostać przy tradycyjnej metodzie weryfikacji – haśle. Kliknij łącze Pomiń ten krok i zaczekaj na ostateczne skonfigurowanie. System stanie się gotowy do pracy, a twoim oczom ukaże się pulpit wraz z menu Start. Nie zapomnij o potwierdzeniu tożsamości oraz sprawdzeniu, czy aktywacja Windowsa przebiegła poprawnie (patrz ramka po lewej stronie).

Teraz możesz usunąć pozostałości po starym systemie. Jeżeli podczas instalowania Windows 10 zrezygnowałeś z kopiowania poprzednich danych i plików (patrz krok 3), wystarczy skasować kopie zapasowe poprzednich instalacji systemu. Kliknij w tym celu ikonę wyszukiwania na pasku zadań, wpisz oczyszczanie i wciśnij Enter. W oknie Czyszczenie dysku naciśnij OK, a następnie kliknij przycisk Oczyść pliki systemowe i jeszcze raz OK. Przewiń listę w dół, zaznacz opcję Poprzednie instalacje systemu Windows i zaakceptuj wybór, klikając OK oraz Usuń pliki . W ten sposób zaoszczędzisz kilkanaście gigabajtów miejsca na dysku systemowym.
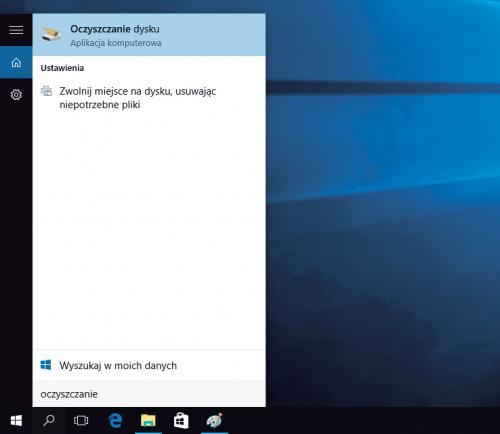
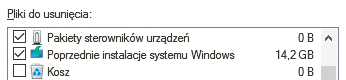

Aby dokładnie wyczyścić nowego Windowsa i usunąć jak najwięcej pozostałości po starym, możesz jeszcze przeprowadzić tak zwany reset systemu. Kliknij ikonę powiadomień w zasobniku i wybierz Wszystkie ustawienia. Następnie otwórz grupę Aktualizacja i zabezpieczenia oraz Odzyskiwanie.
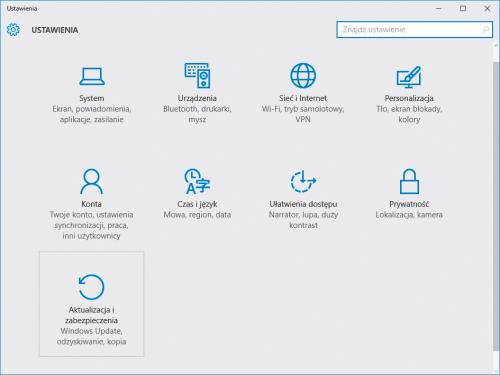

Kliknij przycisk Rozpocznij, który jest widoczny w sekcji Resetuj ustawienia komputera do stanu początkowego. Aby pozbyć się balastu poprzedniego środowiska, wybierz opcję Usuń wszystko. Następnie naciśnij Tylko dysk... oraz Usuń pliki i wyczyść dysk. W ostatnim kroku kliknij przycisk Resetuj. Od tej chwili możesz cieszyć się nowym Windows 10 oczyszczonym z tymczasowych plików instalacyjnych.