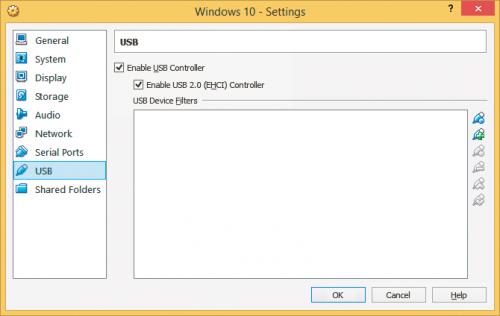Instalacja Windows 10 za darmo

Do instalacji wirtualnego Windows 10 użyj VirtualBoksa – to bezpłatne środowisko doskonale poradzi siebie z nowym systemem. Uruchom VirtualBoksa i kliknij przycisk New na pasku narzędzi. W polu Name wpisz nazwę wirtualnej maszyny, najlepiej taką, by łatwo było zidentyfikować, co jest na niej zainstalowane. Na liście Type ustaw Microsoft Windows i rozwiń listę Version. W zależności od tego, jaki wariant systemu pobrałeś, wskaż 32- lub 64-bitową wersję Windows 10, np. Windows 10 (64 bit). Kliknij Next.
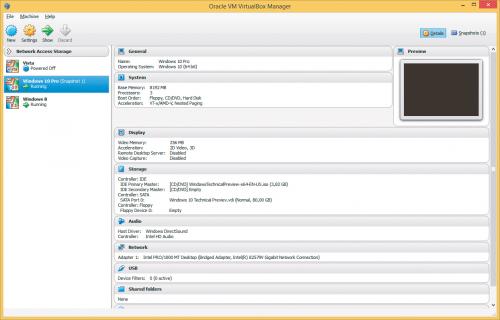
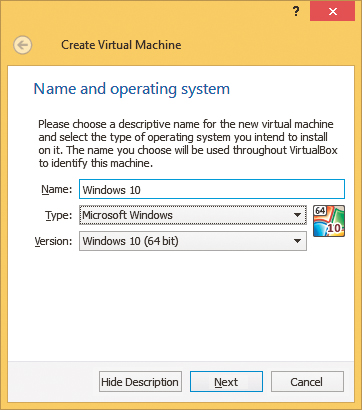

W kolejnym oknie przydziel maszynie minimum 2 GB wirtualnego RAM-u. Wprawdzie Dziesiątka potrzebuje teoretycznie tylko jednego gigabajta, ale dzięki większej ilości pamięci operacyjnej będzie działała wydajniej. Jeżeli twój system bazowy ma jej odpowiednio dużo, możesz nawet wskazać 8 GB. Kliknij Next i w kolejnym oknie Create, by program utworzył od razu wirtualny napęd.
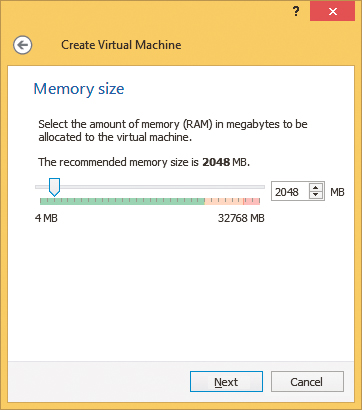

Po przejściu do kolejnego okna pozostaw typ dysku bez zmian VDI, podobnie, jak sposób alokacji przestrzeni Dynamically. W kolejnym kroku naciśnij przycisk z ikoną katalogu i wskaż na dysku lokalnym miejsce, w którym znajdzie się wirtualny nośnik. Możesz także zmienić jego nazwę oraz określić limit zajmowanej przez niego przestrzeni. Kliknij Create.
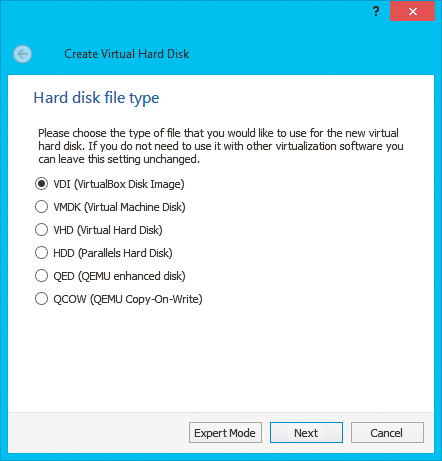
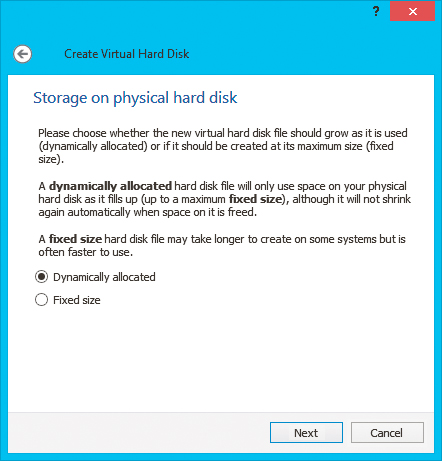

Zaznacz stworzone środowisko na liście po lewej stronie okna i naciśnij Settings. Sekcję General pozostaw bez zmian. Przejdź od razu do sekcji System. Parametry na karcie Motherboard dobrane są prawidłowo. Jeżeli nie zrobiłeś tego wcześniej, możesz tu zwiększyć rozmiar przypisanej pamięci operacyjnej. Kliknij kartę Processor i, jeżeli to możliwe, zwiększ liczbę używanych procesorów. Jeżeli twoja jednostka bazowa na to pozwala, ustaw 3–4 rdzenie.
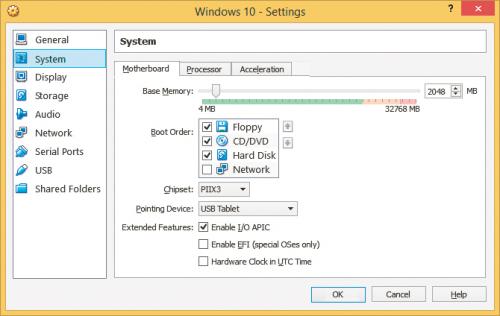

Przejdź do sekcji Display i karty Video. Korzystając z suwaka Video Memory, wskaż rozmiar przydzielonej pamięci karty graficznej – między 128 a 256 MB. Rezerwacja większej ilości VRAM-u nie ma sensu. Pamięć powyżej 128 MB zostanie wykorzystana przez VirtualBox dopiero po zaznaczeniu opcji dotyczącej akceleracji grafiki 3D, nie wpłynie to jednak na poprawę efektywności wyświetlania. Pozostałe opcje pozostaw bez zmian.
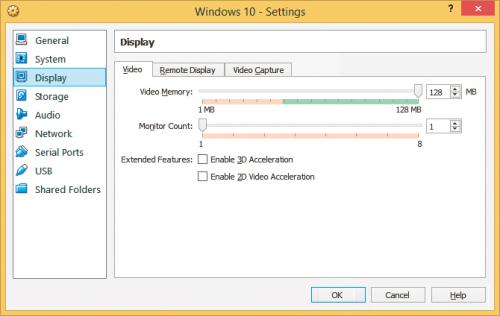

Kliknij sekcję Storage i zaznacz widoczne tam pole Controller IDE. Dodaj nowy napęd za pomocą przycisku Add optical drive. W oknie Question kliknij Choose disk i wskaż obraz ISO wcześniej pobranego systemu. O tym, gdzie szukać pliku ISO, piszemy w kroku 7 części artykułu opisującej pobieranie obrazu Windows 10 na dysk.
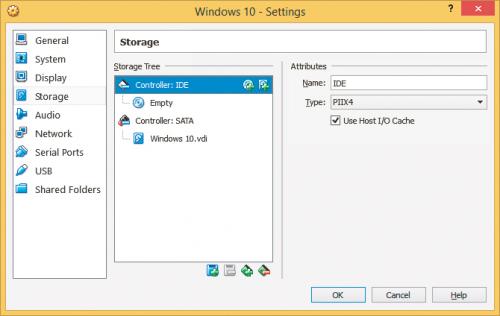

Przejdź do sekcji Network i karty Adapter 1. Rozwiń listę Attached to i wskaż na niej pozycję: NAT. To najprostszy sposób, by podłączyć wirtualny system do sieci lokalnej. Możesz też przygotować bardziej zaawansowane środowisko pracy, tworząc całą wirtualną sieć (NAT Network) i łącząc ją ze światem za pomocą mechanizmu translacji adresów.
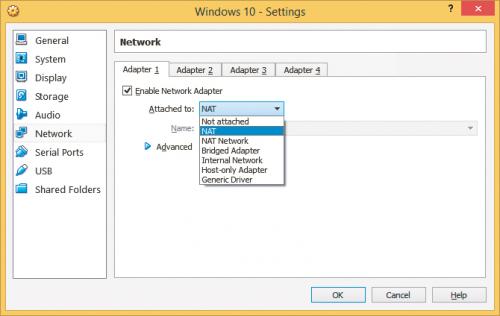

Rozwiń jeszcze kartę USB i sprawdź, czy zaznaczone są tam pola. Korzystanie z portów USB hosta jest jedynym sposobem na przetestowanie zgodności między innymi bezprzewodowych kart sieciowych. Kliknij OK, aby zamknąć okno konfiguracyjne. Po powrocie do okna głównego kliknij dwukrotnie utworzoną maszynę wirtualną. Instalacja systemu zostanie uruchomiona automatycznie.