Kostka do gry
W drugim, w celu nadania bryle odpowiedniej liczby detali oraz zaokrąglenia krawędzi, użyjemy funkcji powierzchni podpodziałowych (subdivision surfaces). W ten sposób uzyskamy sześcienny obiekt z zaokrąglonymi rogami i krawędziami, a także odpowiednią liczbą wgłębień na poszczególnych ściankach.

Uruchom Blendera. Gdy pojawi się okienko powitalne, naciśnij lewy przycisk myszki. Gdy kursor będzie się znajdował na obszarze okna widokowego, kręć kółkiem do przodu, tak by widoczny sześcian zajął większą część okna roboczego.
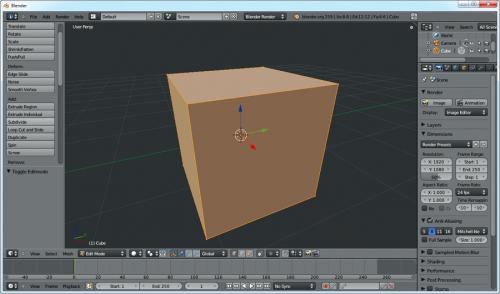

Przejdź do edycji siatki obiektu, naciskając klawisz [Tab]. Następnie w sekcji Add kliknij funkcję Subdivide. W ten sposób automatycznie podzielisz siatkę obiektu na większą liczbę wielokątów.
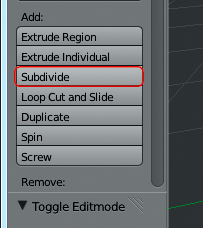

Po kliknięciu komendy pojawi się na lewym pasku nowe okienko: Subdivide. Teraz, klikając prawą strzałkę funkcji Subdivide, zwiększ wartość podziałów do 4.
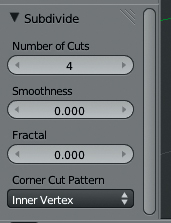

Klikając ikonkę (patrz obrazek), przejdź do zaznaczania krawędzi. Przytrzymując klawisze [Ctrl]+[Alt], kliknij prawym przyciskiem myszki jedną poziomą krawędź znajdującą się na obrzeżu sześcianu. Dzięki tej kombinacji, odpowiadającej funkcji Zaznaczanie Pierścieniowe Krawędzi (Select Edge Ring), zaznaczysz wiele krawędzi jednym kliknięciem.


Teraz, przytrzymując kombinację klawiszy [Ctrl]+[Alt]+[Shift], zaznacz prawym przyciskiem myszki resztę krawędzi znajdujących się na obrzeżu sześcianu. W ten sposób zaznacz wszystkie krawędzie znajdujące się na obrzeżach. Pamiętaj, że w celu obracania widoku musisz nacisnąć środkowy przycisk myszki (rolka) i poruszać myszą.


Lewym przyciskiem myszki kliknij funkcję Subdivide, a zaznaczone krawędzie zostaną podzielone na pół. Teraz lewym przyciskiem myszki kliknij jedną z utworzonych krawędzi, a następnie, przytrzymując przycisk [Shift], zaznacz wewnętrzny kwadrat.

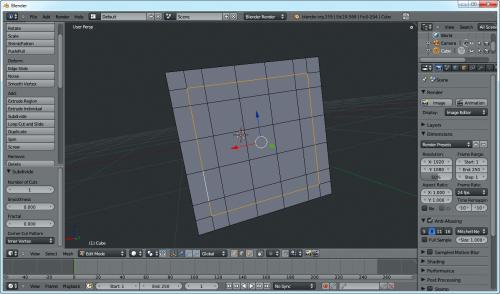

Z menu na dole okna widoku głównego wybierz Mesh, Transform, a następnie To Sphere. Przesuń kursor myszki skrajnie w prawą stronę i naciśnij jej lewy przycisk. Krawędzie z zaznaczonego wcześniej kwadratu zostaną przetransformowane w okrąg.
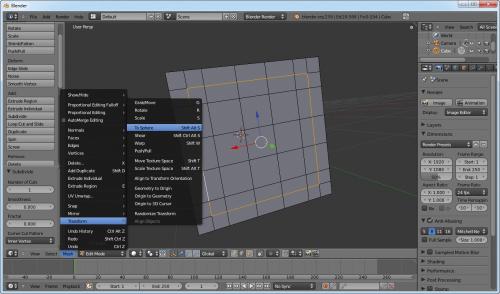
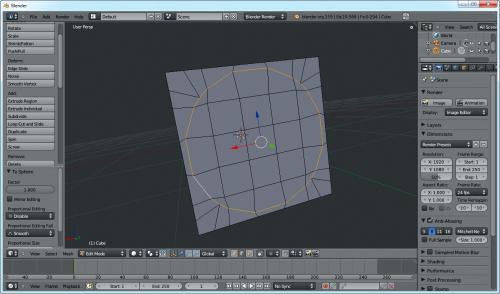

Przesuwanie w prawą stronę kursora ma na celu zwiększenie parametru transformacji. Po naciśnięciu lewego przycisku myszki pojawi się na lewym pasku funkcji okienko To Sphere, a w nim parametr Factor, którego wartość powinna wynosić 1.000. Jeśli tak nie jest, możesz to zmienić, klikając ten wskaźnik lewym przyciskiem myszki.
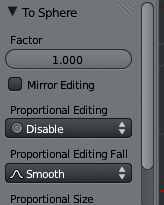

Przesuwając w prawo myszkę z wciśniętym lewym przyciskiem, zwiększasz wartość tego parametru. W lewo – zmniejszasz ją. Tym sposobem utwórz takie okręgi na wszystkich bokach sześcianu.


Przytrzymując klawisz [Alt], kliknij prawym przyciskiem myszki jedną z krawędzi naszego sześcianu. Zostanie zaznaczona cała krawędź sześcianu.Następnie, przytrzymując klawisze [Alt]+[Shift], klikaj lewym przyciskiem myszki pozostałe krawędzie. W ten sposób zaznacz wszystkie.


Z menu wybierz Mesh, Transform, To Sphere, a następnie przeciągnij kursor myszki w skrajnie prawą stronę, po czym naciśnij lewy przycisk myszki. Krawędzie zewnętrzne sześcianu zostaną zaokrąglone.



Z lewego panelu wybierz teraz funkcję Scale, przesuń kursor lekko w lewo i naciśnij lewy przycisk myszki. Przejdź do panelu Resize i tam kliknij środek pierwszego okienka i wpisz wartość 0.900. To samo zrób dla Y i Z. W ten sposób uzyskasz bryłę zbliżoną kształtem do kości do grania.








