Lightroom dla Androida

Aby dodać zdjęcia do katalogu Lightrooma, w głównym panelu kliknij widoczny na tle pustego pola przycisk z symbolem trzech kropek, a następnie naciśnij Add Photos. Domyślnie pokaże się podgląd plików z katalogu Download. Jeśli chcesz wybrać inny folder ze zdjęciami, kliknij belkę tytułową okna. Na liście znajdziesz wszystkie foldery, w których są pliki graficzne.
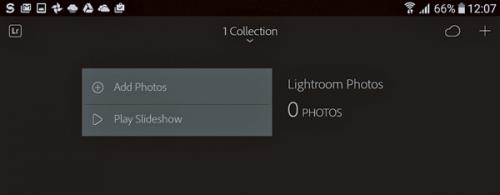

Jeśli chcesz edytować zdjęcia wykonane aparatem smartfona, kliknij Camera. Jeśli musisz skorygować zdjęcia przechowywane w domowym komputerze, możesz zsynchronizować obrazy za pomocą usługi Dysk Google. Zdjęcia pobrane z Dysku Google pojawiają się w katalogu Download.
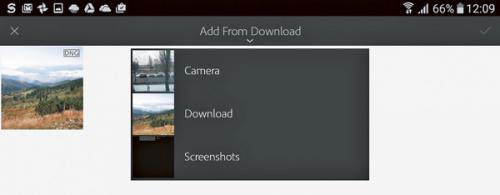

Aby wybrać zdjęcie i umieścić je w kolekcji, zaznacz je palcem. W celu zaznaczenia wszystkich plików z katalogu użyj polecenia Select All, które znajdziesz w prawym dolnym narożniku. Aby przeprowadzić import, naciśnij znak z symbolem ptaszka w prawym górnym narożniku. Po zakończeniu importu kliknij kafelek wybranej kolekcji, a wyświetli się podgląd fotografii.
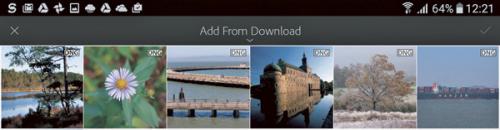
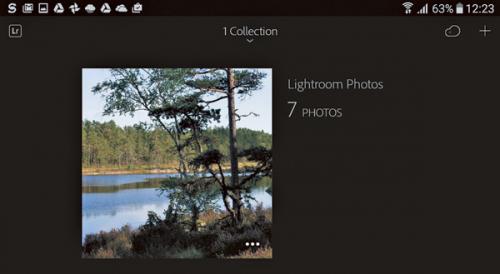

Biblioteka mobilnego Lightrooma pozwala na wyświetlanie metadanych zdjęć w podglądzie. Aby skorzystać z funkcji, kliknij dwoma palcami dowolne zdjęcie, następnie powtórz czynność kilkakrotnie, sprawdzając różne wersje podglądu. Najbardziej przydatna jest ta, w której widać informacje o ekspozycji oraz czułości matrycy:
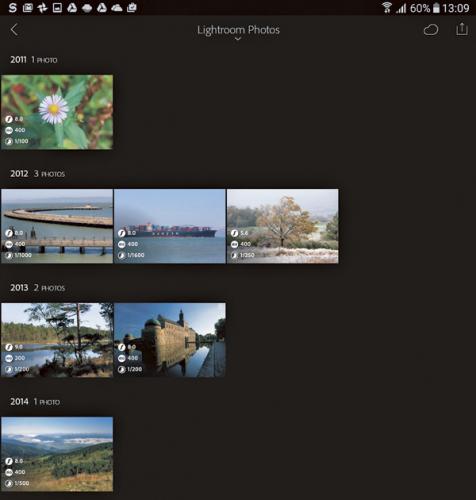

Możesz także zmienić sposób sortowania zdjęć. Domyślnie pliki są grupowane według czasu wykonania. W celu modyfikacji sposobu wyświetlania podglądu naciśnij nazwę panelu. W oknie, które się pojawi, kliknij Flat, żeby wyświetlić zdjęcia bez podziału.
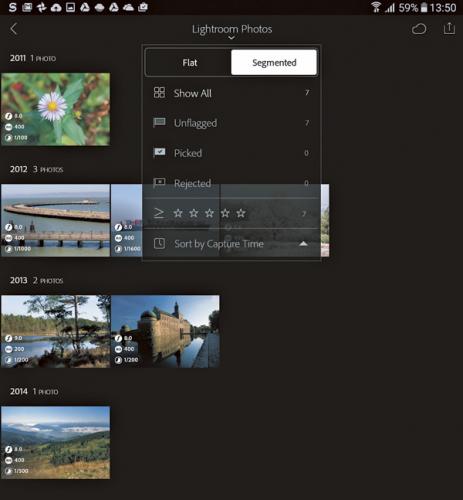

Po włączeniu podglądu pełnoekranowego, możesz wygodnie oznaczyć zdjęcia do zatrzymania w pamięci oraz przeznaczone do skasowania. Aby zdjęcie odrzucić, przesuń palec na dół. Po synchronizacji danych będziesz mógł automatycznie usunąć odrzucone zdjęcia z biblioteki Lightrooma na pececie.






