Lightroom dla Androida

Zaawansowane narzędzia do korekcji tonalnej i kolorystycznej obrazu znajdują się w ostatniej grupie, którą otwiera się za pomocą ikony z symbolem suwaków widocznej poniżej podglądu zdjęcia. Po kliknięciu tej opcji pod fotografią pojawi się pasek z narzędziami. Zanim skorzystasz z któregkolwiek z nich, upewnij się, czy na podglądzie widzisz histogram zdjęć.

Jeśli poprawiasz plik RAW, za pomocą narzędzia WHITE BALANCE możesz zmienić balans bieli. Bardziej precyzyjne poprawki można wprowadzić za pomocą suwaków TEMPERATURE i TINT. Po przesunięciu paska w lewą stronę zobaczysz narzędzia do poprawiania ekspozycji EXPOSURE. Jeśli chcesz poprawić ostrość zdjęcia, zwiększ wartość parametru CLARITY.
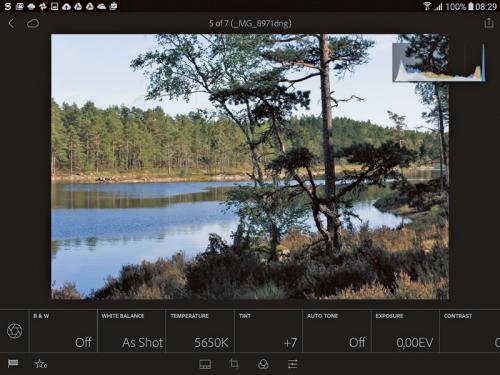

Lightroom umożliwia skorzystanie z narzędzia o nazwie Krzywe, które służy do przeprowadzania precyzyjnej korekcji tonalnej obrazu. Aby z niego skorzystać, przesuń pasek narzędzi w prawo, a następnie naciśnij ikonę z symbolem przesłony obiektywu. Z listy wybierz polecenie Tone Curve. Krzywa pojawi się z prawej strony ekranu. Można ją zmodyfikować palcem lub za pomocą suwaków:
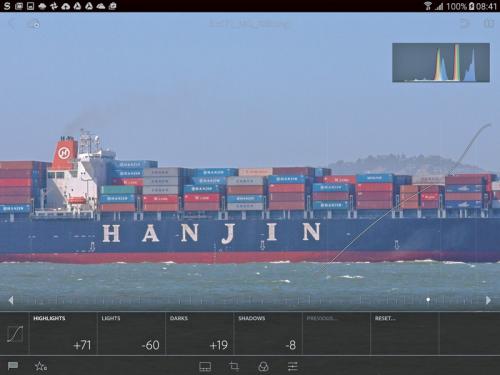

Niestety w mobilnej wersji Lightrooma brakuje zaawansowanego narzędzia do poprawiania optycznych wad obiektywu na podstawie profilów optycznych poszczególnych instrumentów. Dostępne jest wyłącznie narzędzie Vignetting dostępne w menu otwieranym za pomocą ikony z lewej strony paska narzędziowego. Aby poprawić barwy zdjęcia, naciśnij Color / B&W.
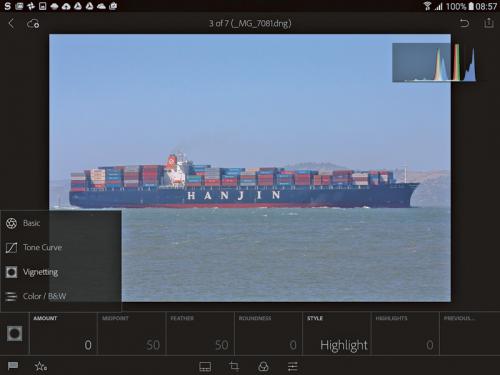

Korekcja barw w Lightroomie działa dużo lepiej niż w innych darmowych aplikacjach mobilnych do obróbki zdjęć. Osobno można korygować barwę, nasycenie oraz jasność indywidualnie dla ośmiu kanałów koloru. Jeśli chcesz zobaczyć, jak wyglądało zdjęcie przed wprowadzeniem zmian, przyłóż trzy palce do ekranu. Funkcja ta działa we wszystkich narzędziach edycyjnych mobilnego Lightrooma.






