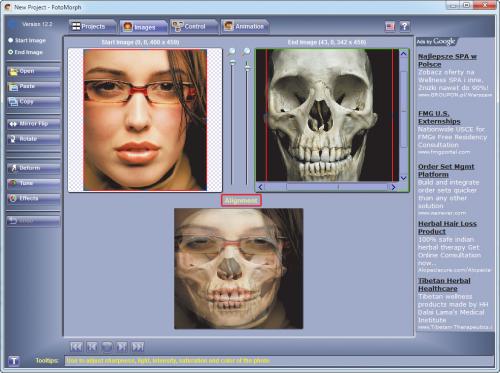Magia na ekranie

Uruchom program instalacyjny. W oknie Digital Photo Software PhotoMorph wyświetlone są przyciski aktywujące różne tryby instalacji. Najłatwiej zainstalować program, klikając No-Questions-Asked Installation. W kolejnym oknie kliknij Yes, I do. Dalsza część instalacji przebiega automatycznie.
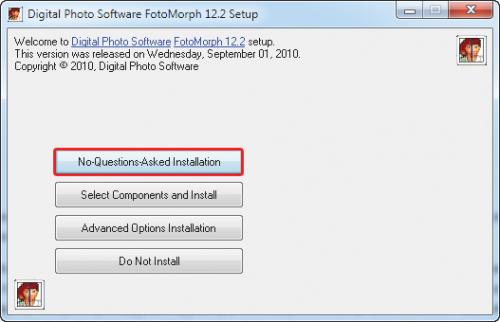
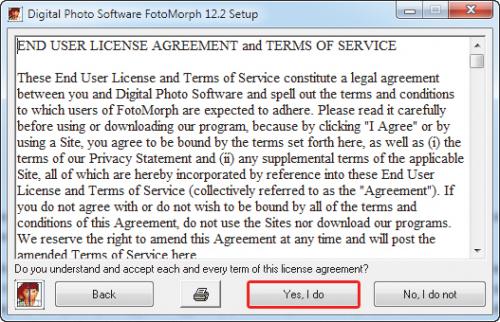

Program uruchomi się samoczynnie. Przyjrzyj się przykładowemu projektowi – jest instalowany razem z programem i wywołasz go, klikając widoczny po lewej stronie okna przycisk Sample Project. W centralnym obszarze zobaczysz zdjęcie źródłowe. Po lewej stronie, w sekcji Project Sequences, widoczne są cztery sekwencje animacji. Standardowo aktywna jest pierwsza. Możesz ją od razu obejrzeć, wykorzystując panel odtwarzacza. Zwróć uwagę na podpisy widoczne pod miniaturami. Każdy zawiera numer sekwencji (np. „Seq. 1”), typ przekształcenia (np. „Morph”) i czas trwania danej animacji wyrażony w sekundach.
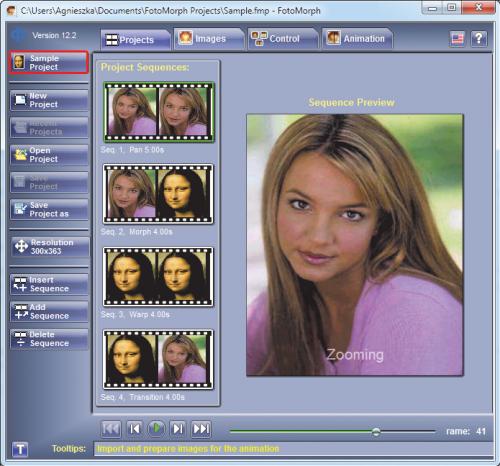

Sekwencje w sekcji Project Sequences to tylko fragmenty całej animacji. Jeżeli chcesz obejrzeć pełną animację przykładowego projektu, kliknij zakładkę Animation. Po jej wywołaniu w dolnej części posłuż się panelem odtwarzania, by uruchomić całą przykładową animację.
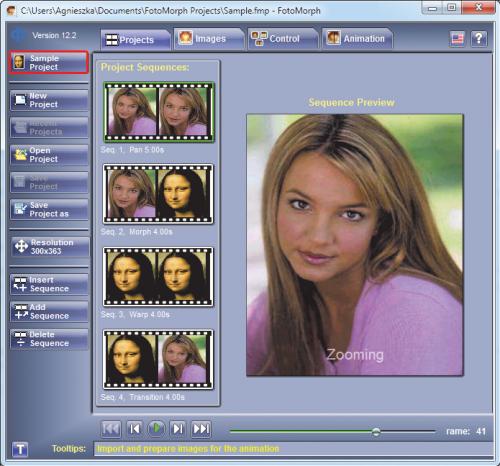

W oknie głównym programu kliknij przycisk New Project i z rozwiniętego menu wybierz typ animacji Morph Sequence. W obszarze roboczym pojawi się ramka sekcji Project Sequences zawierająca na razie jedną, pustą jeszcze, sekwencję animacji morfingu.
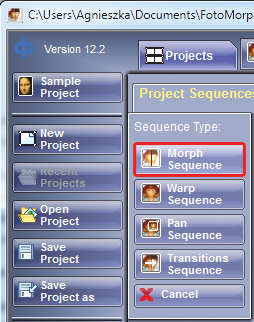
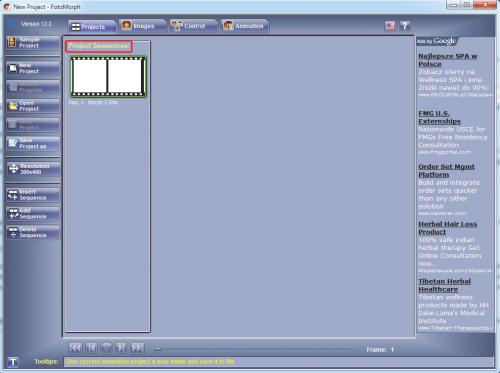

Kliknij zakładkę Images. W obszarze roboczym zobaczysz trzy puste pola. Pole Start Image to miejsce na wstawienie zdjęcia, od którego rozpocznie się animacja. Pole End Image powinno zawierać zdjęcie kończące daną sekwencję. Aby wczytać zdjęcie do danego pola, zaznacz je kliknięciem. Następnie kliknij przycisk Open. W oknie dialogowym Open Image Files wskaż plik zdjęcia, np. foto01, i kliknij Otwórz. Powtórz operację dla kolejnego pola. Zdjęcia możesz wstawiać do poszczególnych pól również za pośrednictwem schowka systemowego. Służy do tego przycisk Paste, który jest aktywny wyłącznie wtedy, gdy w schowku znajduje się jakiś obraz.
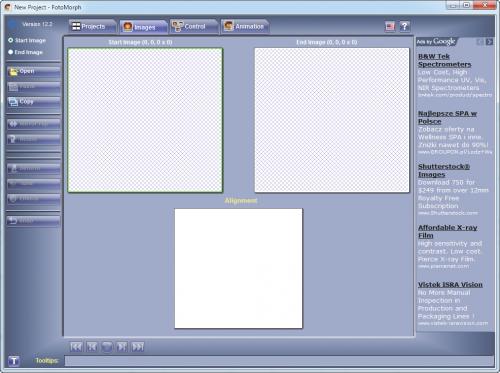
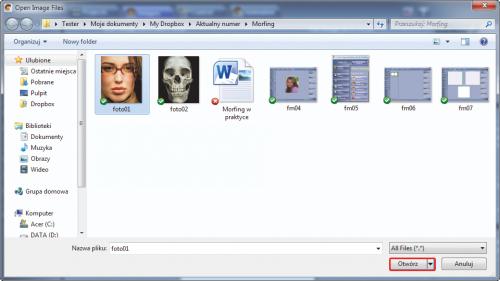
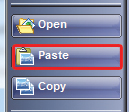

Po dodaniu zdjęć w trzecim polu, Alignment, zobaczysz nałożone na siebie zdjęcia źródłowe. Pozwala to oszacować stopień dopasowania fotografii. Im bardziej obiekty na zdjęciach będą dopasowane, tym lepszy efekt uzyskasz w wyjściowej animacji. Za pomocą suwaków widocznych obok zdjęć możesz zwiększać lub zmniejszać widok niezależnie dla każdej fotografii. W celu jak najlepszego dopasowania posłuż się także suwakami widocznymi w obramowaniu pól zdjęć. Suwaki te są widoczne po powiększeniu danej fotografii. Dodatkowo obraz możesz przesuwać, przytrzymując klawisz [Shift] i lewy klawisz myszki na zdjęciu.