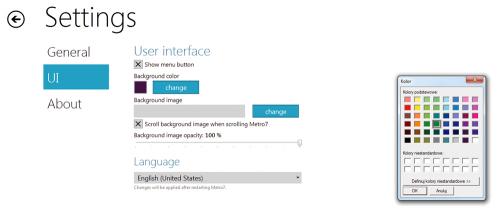Metro w każdym Windows
W zestawie jest wiele natywnych aplikacji opracowanych specjalnie dla Metro7 (aplikację można pobrać z serwisu PC Format Programy). Nie są to złożone narzędzia, raczej widżety do pobierania informacji z serwisów internetowych (np. pogody), sprawdzania poczty oraz obsługi Facebooka i Twittera.
Instalując Metro7, trzeba pamiętać, że aplikacja jest w wersji beta i pewne rzeczy nie są dopracowane. Cześć kafelków wyświetlanych na domyślnej wstążce Metro to puste obrazki, które w kolejnych wersjach zostaną zastąpione programami. Niektóre widżety nie działają. Na przykład funkcja Desktop, która ma umożliwiać przełączanie się między Metro7 a Windows 7, wyświetla pulpit, ale nie daje możliwości powrotu. Metro7App nie wyświetla się na pasku zadań Windows, więc jedynym sposobem zamknięcia nowego interfejsu jest zakończenie procesu za pomocą Menedżera zadań. Pojawiają się też problemy ze stabilnością.
Mimo niedociągnięć typowych dla młodych programów Metro7App cieszy oko. Można się nim pobawić w oczekiwaniu na pełną wersję, która ma szansę stać się doskonałym uzupełnieniem interfejsu starszych wersji Windows.

Program Metro7App znajdziesz na płycie dołączonej do bieżącego wydania PC Formatu. W oknie instalatora programu Windows, które się teraz pojawi, potwierdzaj wszystkie komunikaty, aż dojdziesz do okna wyboru trybu instalacji. Zamiast domyślnej opcji Qucik Install wybierz Advanced Installation i odznacz wszystkie znajdujące się poniżej opcje. Po ich odznaczeniu kliknij przycisk Agree, a w następnym kroku, klikając przycisk Finish, zakończ instalację.
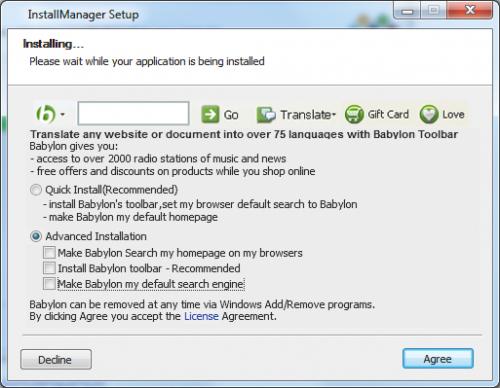

Metro7 wystartuje od razu po zamknięciu instalatora. Kafelki widoczne na wstędze można dowolnie układać. W celu usunięcia kafelka trzeba złapać go myszą, przytrzymać chwilę nieruchomo, aż do chwili, kiedy na dole ekranu pojawi się symbol kosza. Warto usunąć kafelek Desktop, bo powiązana z nim funkcja nie działa poprawnie – wyświetla pulpit, ale nie daje możliwości powrotu z pulpitu do interfejsu programu.
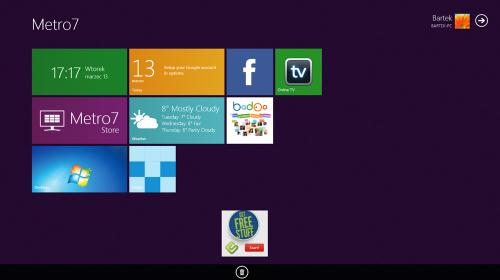

Aby przejść do konfiguracji programu Metro7App, kliknij strzałkę znajdującą się w prawym górnym rogu ekranu, a z menu, które się wysunie z prawej krawędzi, wybierz przycisk options. W zakładce General możesz skonfigurować najważniejsze opcje. Polecamy przede wszystkim odznaczenie opcji Start Metro7 automatically with Windows. Program jest w wersji beta i nie można go używać jako podstawowego interfejsu dla Windows.
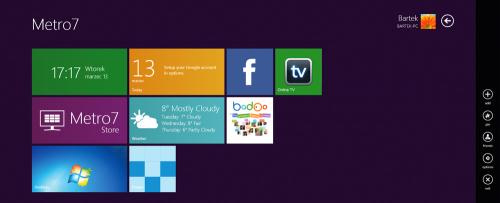
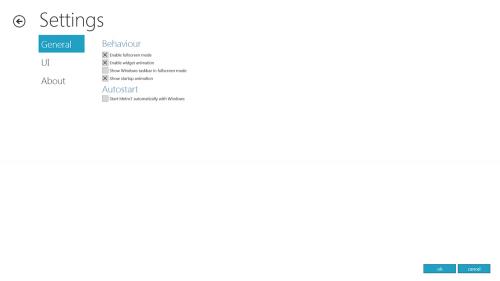

W domyślnym trybie nad interfejsem Metro widać pasek zadań Windows, który jest przydatny, bo Metro7App nie ma wbudowanego mechanizmu przełączania się między aplikacjami. Ale jeśli chcesz się przez chwilę poczuć jak w prawdziwym Windows 8, odznacz opcję Show Windows taskbar in fullscreen mode. Wszystkie zmiany zapisujesz, klikając przycisk OK.
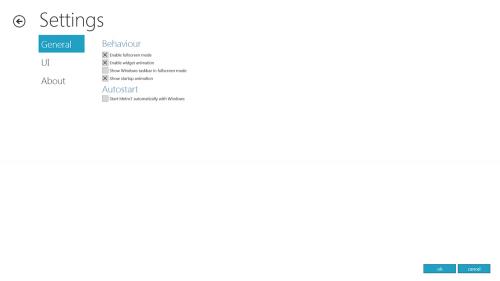

Kiedy już zakończysz konfigurację podstawowych opcji, możesz przejść do zakładki UI. Możliwości konfiguracji interfejsu są skromne, ale można na przykład zmienić tapetę pulpitu Metro. W celu skorzystania z tej opcji kliknij przycisk change w sekcji Background image i za pomocą okna dialogowego wskaż plik na dysku, a następnie potwierdź, klikając przycisk OK. Jeśli obraz będzie dłuższy niż ekran monitora, będzie przewijał się w poziomie razem z kafelkami interfejsu Metro.
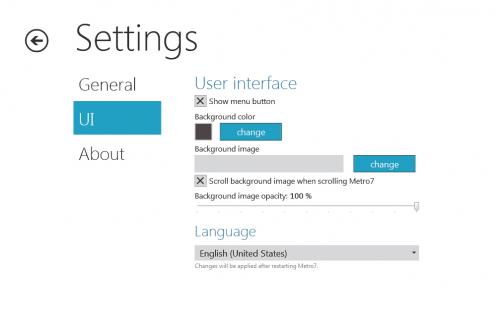

Jedną z możliwości w ramach konfiguracji programu jest zmiana koloru pulpitu Metro. W celu skorzystania z tej funkcji w sekcji Background color kliknij przycisk change obok kwadracika z kolorem. Następnie z okna dialogowego Kolor wybierz nową barwę dla pulpitu Metro, a wprowadzoną zmianę potwierdź, klikając dwukrotnie przycisk OK.