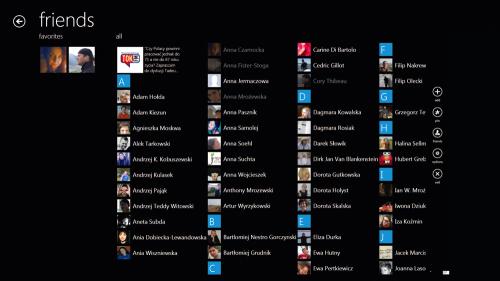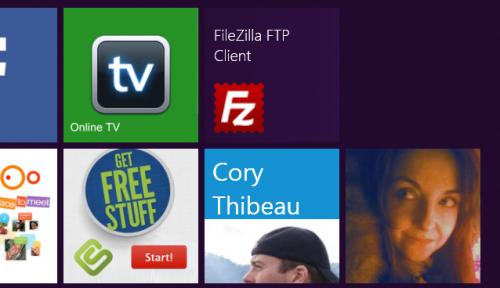Metro w każdym Windows

Zaczniemy od skonfigurowania aplikacji pokazującej pogodę. Kliknij prawym klawiszem kafelek z aplikacją i z menu kontekstowego wybierz polecenie Options. Gdy się znajdziesz w panelu opcji aplikacji, w polu tekstowym wpisz nazwę swojego miasta (może być zarówno po polsku, jak i po angielsku) i kliknij przycisk search, a następnie z listy wybierz najbliższe trafienie.
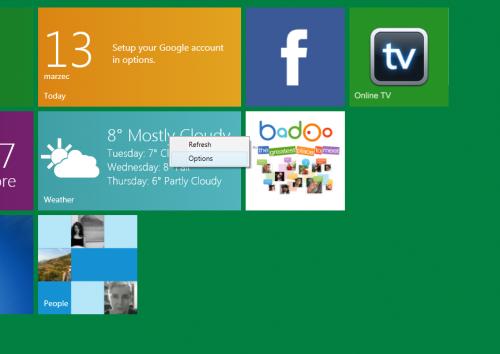
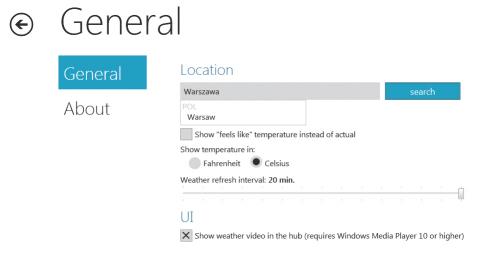

Jeśli chcesz poznać temperaturę odczuwalną zamiast bezwzględnej, co przydaje się np., kiedy jest mokro i wietrznie, zaznacz opcję Show "feels like" temperature instead of actual. Za pomocą suwaka znajdującego się poniżej możesz określić, jak często ma być odświeżana informacja widoczna na kafelku. Gdy wszystko będzie gotowe, potwierdź zmiany, klikając OK.
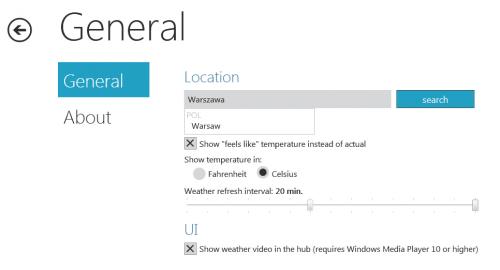

Po powrocie do ekranu głównego zobaczysz aktualną pogodę dla wybranego miejsca. Jeśli klikniesz na kafelku, wyświetli się prognoza na najbliższych kilka dni. W każdej chwili możesz zmienić miasto, wchodząc ponownie
w opcje aplikacji.

Wśród domyślnie instalowanych narzędzi jest także aplikacja People, która pozwala śledzić strumień aktualizacji z Facebooka. Aby było to możliwe, musisz autoryzować dostęp do swojego profilu. W tym celu kliknij myszą kafelek aplikacji People, następnie w formularzu Facebooka podaj swój login i kliknij Zaloguj się.
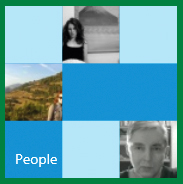

W następnym kroku kliknij przycisk Zaloguj się za pośrednictwem Facebooka, a gdy pojawi się lista uprawnień przyznawanych aplikacji Metro, kliknij Zezwól. Teraz wyświetli się zawartość twojego strumienia aktualizacji. Możesz go przeglądać, łapiąc i przeciągając treść myszą w lewą stronę.
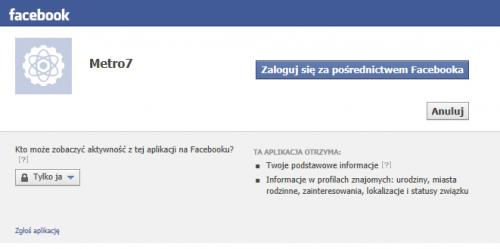

Teraz możesz wypróbować działanie sklepu z widżetami przeznaczonymi do Metro7. Kliknij kafelek Metro 7 Store, by wejść do panelu instalacji dodatków. Kliknij jeden z dostępnych programów, np. przeglądarkę obrazków. W następnym kroku kliknij install. Gdy pojawi się informacja widget installed, kliknij strzałkę w lewo.
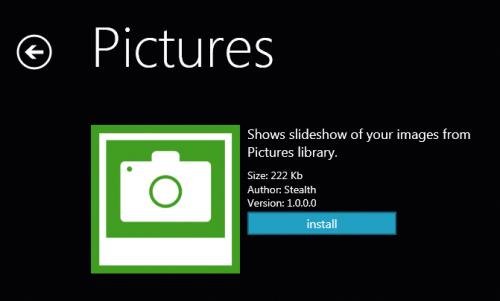

Widżet pokazuje na ekranie startowym slideshow z folderu Moje obrazy. Teraz musisz tylko dodać go do ekranu startowego Metro7. W tym celu kliknij strzałkę w prawym górnym rogu. Gdy z lewej strony ekranu pojawi się menu, kliknij przycisk add. Następnie kliknij ikonę Pictures, a potem złap ją myszą i ustaw we właściwym miejscu ekranu startowego.
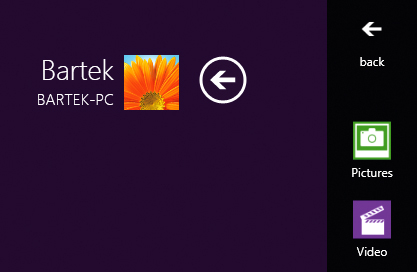

Do przestrzeni roboczej Metro7 można także przypiąć elementy z internetu. Kliknij strzałkę w prawym górnym rogu, a w menu kliknij kolejno pin i website. W górnej części ekranu pojawi się teraz pasek adresu – musisz w nim wpisać lokalizację, którą chcesz wyświetlić na pulpicie Metro7. Adres potwierdź, naciskając [Enter]. Aktualną treść strony możesz podglądać na miniaturce. Jeśli klikniesz kafelek, witryna wyświetli się w domyślnej przeglądarce.

Za pomocą Metro7, tak samo jak za pomocą oryginalnego interfejsu Metro w Windows 8, możesz uruchamiać aplikacje. W menu pin wybierz polecenie application. Pojawi się okno Eksploratora Windows, gdzie musisz wskazać plik uruchomieniowy programu, który chcesz przypiąć, i potwierdzić wybór, klikając Otwórz.

W podobny sposób możesz przypiąć do przestrzeni roboczej kafelki symbolizujące znajomych z Facebooka. Rozwiń menu z prawej strony i kliknij ikonę friends. Po autoryzacji dostępu do Facebooka (patrz krok 4 i 5) pojawi się na ekranie lista znajomych. Wybierz osoby, które chcesz widzieć na pulpicie, i kliknij je myszą. Pojawią się w sekcji ulubionych z lewej strony,
a gdy wrócisz do głównego ekranu Metro7, te osoby będą widoczne w postaci nowych kafelków. Jeśli klikniesz kafelek, będziesz mógł przejrzeć strumień aktualizacji znajomego.