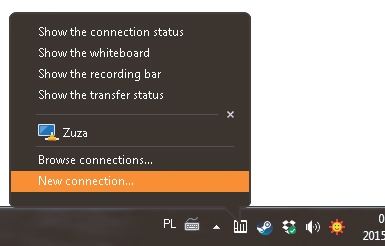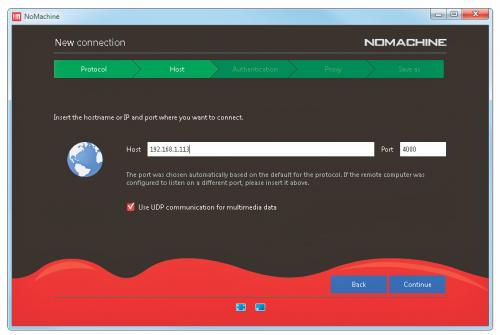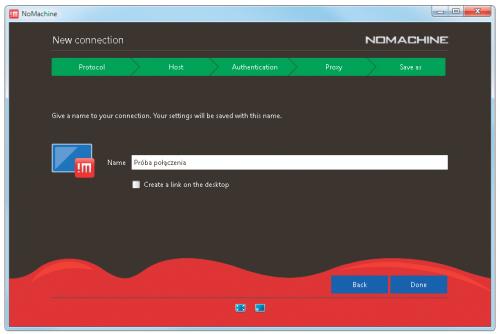NoMachine - zdalny dostęp do komputera

Instalacja programu przebiega standardowo. W jej trakcie może się jednak zdarzyć, że otrzymasz komunikat o próbie modyfikacji systemu wygenerowany przez posiadane oprogramowanie antywirusowe – w takim przypadku zezwól na utworzenie nowej reguły. Niezależnie od tego instalacja zawsze kończy się prośbą o ponowne uruchomienie komputera. Dokonasz tego, klikając Tak w nowo wyświetlonym oknie.
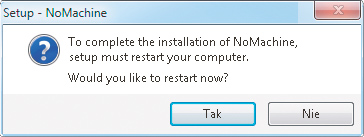

Po ponownym rozruchu systemu zwróć uwagę na nową ikonę w zasobniku systemowym. Jej pojawienie się oznaczać będzie, że aplikacja została już załadowana i działa w tle. Teraz powinieneś odszukać na pulpicie ikonę NoMachine i dwukrotnym kliknięciem wywołać początkowy ekran konfiguracyjny, Welcome to NoMachine. Poza obrazkowym wprowadzeniem do podstawowych funkcji interfejsu ujrzysz na nim pole, w którym po krótkiej chwili powinien wyświetlić się adres IP aktualnie używanego komputera wraz z numerem portu. Jeśli chcesz połączyć się z tym komputerem przez internet, zapamiętaj lub zapisz ten numer. Możesz już zamknąć okno przyciskiem X i przejść do konfigurowania drugiego urządzenia.
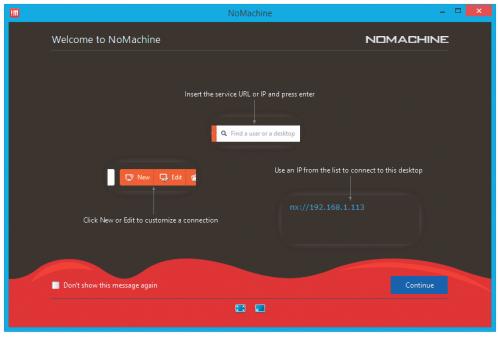

Na komputerze mającym pełnić rolę klienta powtórz całą procedurę. By zestawić połączenie z serwerem, nie musisz już jednak uruchamiać programu z poziomu pulpitu. Zamiast tego przejdź do zasobnika systemowego i prawym przyciskiem myszki wywołaj menu ukryte pod znajdującą się tam ikoną. Jeśli oba urządzenia są w tej samej sieci, aplikacja automatycznie rozpozna wcześniej skonfigurowany komputer i wyświetli tu jego nazwę, np. Zuza. Jej kliknięcie zapoczątkuje proces łącznia z serwerem.
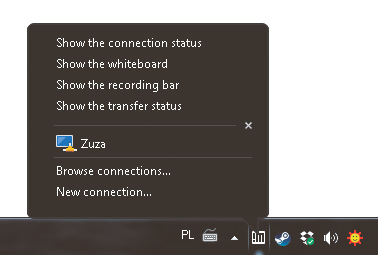

Zgodnie z domyślnymi ustawieniami uwierzytelniania program wyświetli najpierw ekran logowania:
Po wpisaniu standardowych danych dostępowych używanych na komputerze docelowym, ewentualnym zaznaczeniu opcji ich zapamiętania Save this password in the connection file i zatwierdzeniu wszystkiego przyciskiem OK w oknie aplikacji zaczną pojawiać się graficzne objaśnienia wszystkich funkcjonalności zdalnego pulpitu. Kolejne ekrany zawierać będą jednak nie tylko podpowiedzi, ale i opcje umożliwiające szybkie ustawienie sposobu wyświetlania obrazu, jego jakości oraz transmitowania dźwięku. Jeśli nie chcesz niczego zmieniać, wystarczy, że za każdym razem naciśniesz OK.
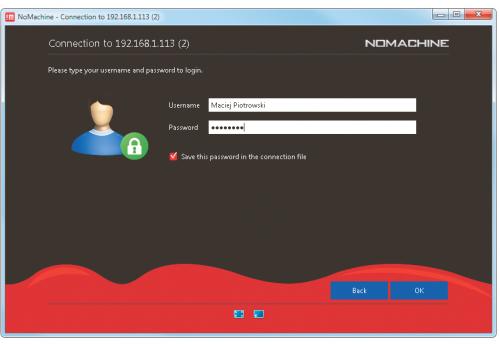


Zgodnie z domyślnymi ustawieniami uwierzytelniania program wyświetli najpierw ekran logowania:
Co istotne, połączenie z docelowym komputerem nawiązane zostanie już w trakcie przeglądania wspomnianych wyżej ekranów podpowiedzi. Stąd też w tle zobaczyć już możesz część zdalnego pulpitu, który na końcu pojawi się już normalnie, w całym oknie. O przyłączeniu nowego urządzenia poinformuje również sam serwer, wyświetlając nad zasobnikiem systemowym stosowny komunikat, np.:
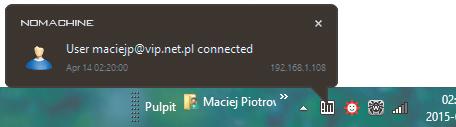

Nieco inaczej przedstawia się proces zestawiania połączenia z komputerem znajdującym się poza siecią wewnętrzną. W takim przypadku ponownie skorzystaj z menu kontekstowego ikony z zasobnika i wybierz stamtąd opcję kreatora, który w pięciu krokach pozwoli ci zdefiniować nowe połączenie (kolejno: Protocol, Host, Authentication, Proxy, Save as). Pamiętaj by w miejscu adresu hosta wpisać zapamiętany wcześniej numer IP wraz z numerem portu/ Wszystkie pozostałe ustawienia sugerujemy pozostawić bez zmian. Na koniec w polu Name musisz jedynie wpisać nazwę połączenia, po czym zaznaczyć odpowiadającą jej ikonę. Następnie wystarczy już tylko kliknąć przycisk Connect.