NoMachine - zdalny dostęp do komputera

Operując zdalnie na drugim komputerze, możesz otwierać strony internetowe, instalować nowe programy czy przeglądać zawartość jego dysków. W każdej chwili z pomocą wywołanego na zdalnym pulpicie menu kontekstowego możesz też wysyłać pliki na serwer, klikając Send a file from the client, a następnie To this computer. Aby ściągnąć je z serwera na dysk lokalny, użyj polecenia Download a file from the server.
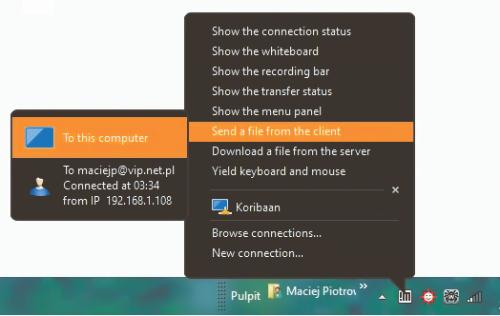

Aby uzyskać bezpośredni dostęp do plików znajdujących się na dyskach zarządzanego komputera bądź podłączonych do niego nośnikach USB, wywołaj menu programu, naciskając kombinację klawiszy Ctrl+Alt+0. Następnie wybierz Devices, a później Connect a disk.



W tym momencie na ekranie zobaczysz spis wszystkich wykrytych dysków twardych na obu komputerach. W celu udostępnienia jednego z nich kliknij odpowiadającą mu ikonę, po czym w polu Import as wpisz nazwę, pod jaką pojawi się na pulpicie drugiego urządzenia, i naciśnij przycisk Connect. Jeśli połączenie zostanie nawiązane, obok ikony dysku zobaczysz zieloną kropkę, a na pulpicie pojawi się stosowna ikona ikona Test PC Format_dysk C.
Pamiętaj jednak, że zawartość udostępnionego dysku będzie dostępna jedynie do czasu zamknięcia sesji. Na podobnej zasadzie możesz połączyć się z drukarkami czy czytnikami kart.




Aby wywołać panel nagrywania tego, co dzieje się na zdalnym pulpicie, możesz posłużyć się kombinacją klawiszy Ctrl+Alt+R bądź ponownie skorzystać z menu programu Recording. W tym drugim przypadku otrzymasz również dostęp do zaawansowanych ustawień Change settings, dzięki którym w sekcji Quality będziesz mógł samodzielnie określić jakość rejestrowanego obrazu i dźwięku. Po kliknięciu Show the recording bar zobaczysz na ekranie panel kontrolny nagrywania. Aby rozpocząć rejestrowanie, naciśnij przycisk Rec. Pamiętaj jednak, że zawartość udostępnionego dysku będzie dostępna jedynie do czasu zamknięcia sesji. Na podobnej zasadzie możesz połączyć się z drukarkami czy czytnikami kart.




Jeśli natomiast chcesz zrobić zdjęcie pulpitu, przejdź do menu programu, wybierz opcję Connection, a następnie kliknij przycisk Take a screenshot. Pojawieniu się podglądu uchwyconego obrazu towarzyszyć będzie wyświetlenie okna systemowego eksploratora, dzięki czemu szybko zapiszesz zdjęcie w wybranym miejscu.








