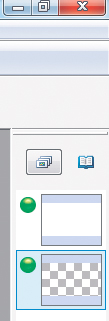Paint na bogato

Pierwsze uruchomienie aplikacji nastąpi zaraz po zakończeniu standardowej instalacji. Pamiętaj tylko, by w jej trakcie wybrać odpowiedni język – Polski – i zaznaczyć pole Uruchom program PhoXo.
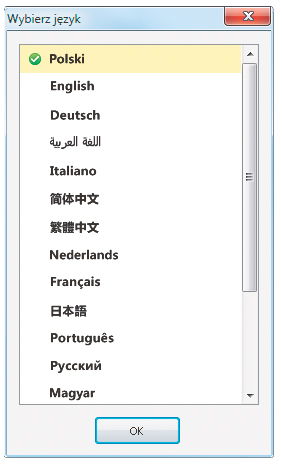

Wraz z głównym panelem programu, który pojawi się na ekranie, wyświetlone zostaną dwa niewielkie okna Clip Art oraz Bibl. ramek. Nie są ci one w tej chwili potrzebne, warto więc usunąć je z widoku. Możesz tego dokonać z pomocą standardowego przycisku X bądź odznaczając ikony w górnym pasku narzędziowym. Pamiętaj, że w każdej chwili możesz z powrotem wywołać zamknięte okna klikając ponownie obie ikony.
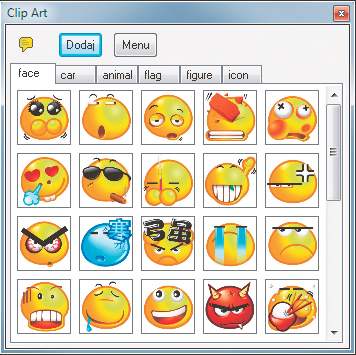
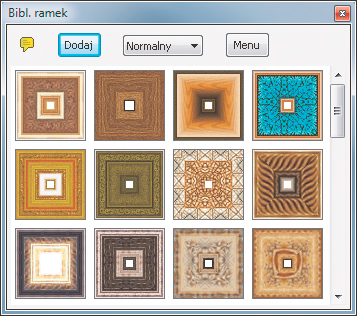

W celu utworzenia nowego obrazu, który stanie się twoją pierwszą paletą malarską, skorzystaj z ikony Nowy, po czym w nowo wyświetlonym oknie właściwości projektu dobierz interesującą cię rozdzielczość FULL HD i zatwierdź swój wybór przyciskiem OK.
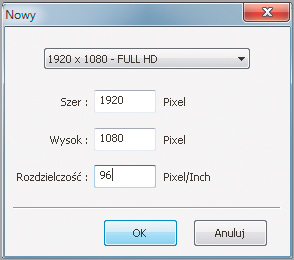

Gdy nowy, pusty obrazek pojawi się w obszarze roboczym, będziesz mógł od razu przejść do jego edycji z pomocą bocznej palety narzędzi. Nim jednak zaczniesz korzystać z pędzli, kształtów czy pieczęci, przemyśl, czy z uwagi na odrębne elementy w projekcie nie przyda się większa ilość warstw. Ich podgląd graficzny znajdziesz na pasku z prawej strony.
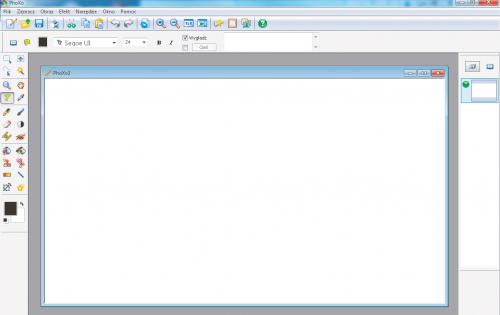

By dodać nową warstwę, kliknij znajdującą się na pasku ikonę z symbolem trzech miniaturek i z rozwiniętego w ten sposób menu wybierz Nowa warstwa. W kolejnym oknie Nowa warstwa określ początkowy wygląd warstwy (sekcja Zalej i jej umiejscowienie (sekcja Do aktualnej warstwy), a symbolizujący ją obrazek pojawi na pasku i to od razu jako aktywny.
Do włączania i wyłączania widoczności danej warstwy służy charakterystyczny przycisk. Miej na uwadze, że jeśli w celu dalszej edycji chcesz zachować obraz z uwzględnieniem warstw, jedyną opcją zapisu projektu jest własny format programu PhoXo – OXO.