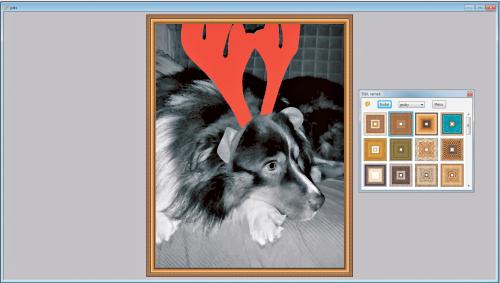Paint na bogato

Wczytaj zdjęcie do programu. Aby zmienić jego kadr rozwiń menu Obraz i wybierz z niego pasującą ci opcję, np. Obrót o 90 stopni w prawo. Skutek będzie natychmiastowy. Gdyby efekt odbiegał on od twoich oczekiwań, za pomocą przycisku z niebieską strzałką skierowaną w lewo bądź kombinacji klawiszy Ctrl+Z możesz cofnąć ostatnie czynności. Do włączania i wyłączania widoczności danej warstwy służy charakterystyczny przycisk. Miej na uwadze, że jeśli w celu dalszej edycji chcesz zachować obraz z uwzględnieniem warstw, jedyną opcją zapisu projektu jest własny format programu PhoXo – OXO.
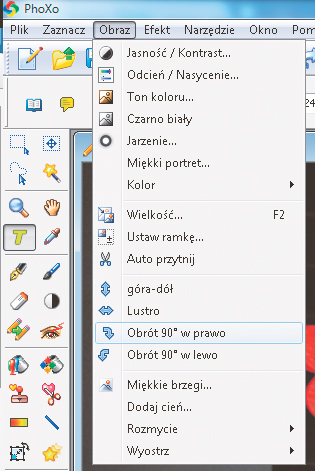

W celu zmniejszenia efektu czerwonych oczu spowodowanego odbiciem lampy błyskowej w siatkówce oka, powiększ potrzebny fragment zdjęcia za pomocą ikony z lupą, a następnie aktywuj funkcję Usuwanie czerwonego oka. W tym momencie kursor myszki przybierze kształt koła, którego średnicę możesz kontrolować suwakiem wielkość. Znajdująca się obok opcja Efekt pozwoli ci dostosować siłę korekcji. Teraz wystarczy już tylko zamalować czerwony obszar oka. Miej jednak na uwadze, że opcja ta najefektywniej działa na barwę czerwoną. W przypadku jaśniejszych kolorów będziesz zmuszony wspomóc ją wirtualnym pędzlem bądź funkcją służącą do przyciemniania obiektów.
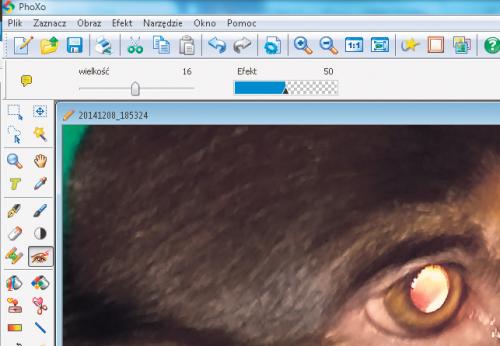

Jeśli chcesz nadać zdjęciu niepowtarzalny wygląd np. obrazu olejnego, przejdź do menu Efekt. Wskaż w nim najpierw opcję Art, a później kliknięciem aktywuj funkcję Obraz olejny. Następnie w okienku ustawień, które pojawi się na ekranie, możesz jeszcze dopasować wygląd tworzonego obrazu do własnych upodobań (sekcje wielkość i chropowate). Pamiętaj jednak, że każda modyfikacja pojawi się w oknie podglądu dopiero po krótkiej chwili. Na koniec pozostanie już tylko zatwierdzenie zmian przyciskiem OK.

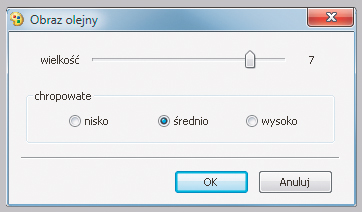

Dla dodatkowego efektu możesz np. zamienić kolorową fotografię na jej czarno-biały odpowiednik. Wystarczy, że skorzystasz ze znajdującej się menu Obraz opcji Czarno biały.
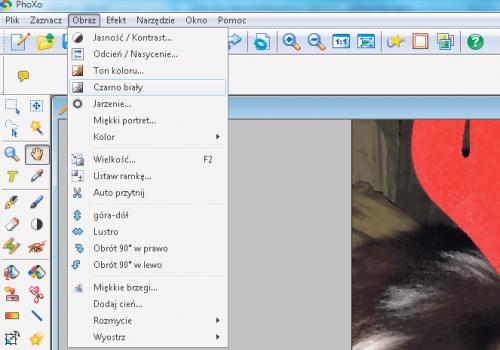

Aby mocniej zaakcentować wybrany element zdjęcia, możesz zapełnić go kolorem. Dokonasz tego najpierw ręcznie zaznaczając myszką kontury interesującego cię obszaru za pomocą narzędzia Zaznaczanie, a później wypełniając je odpowiadającą ci barwą po kliknięciu ikony z kubełkiem z farbą.
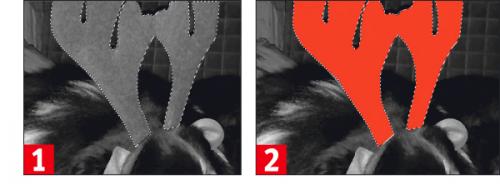

Jeśli postanowiłeś stworzyć obraz z fotografii, możesz jeszcze oprawić go w ramkę. Najłatwiej będzie skorzystać z gotowych szablonów znajdujących się we wspomnianej na wstępie bibliotece ramek. Otwórz ją więc ponownie z pomocą ikony Bibl. Ramek i z nowo wyświetlonego okna wybierz odpowiadający ci wzór. Miej tylko na uwadze, że każde kolejne kliknięcie dodaje do podglądu następną ramkę. W ten sposób możesz jednak stworzyć imitację prawdziwej ramy obrazu.