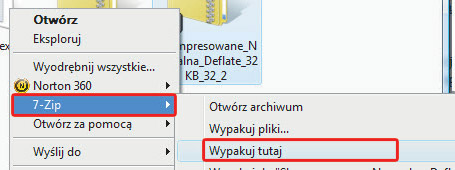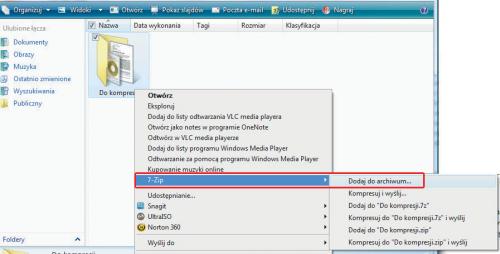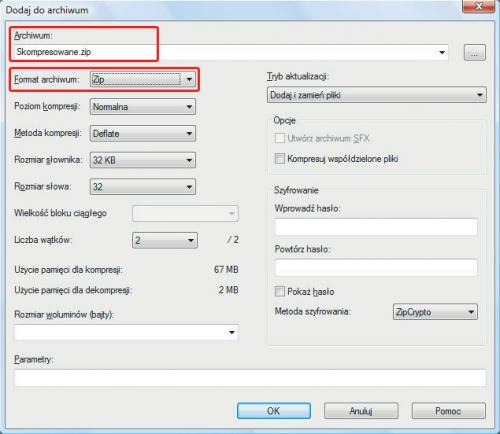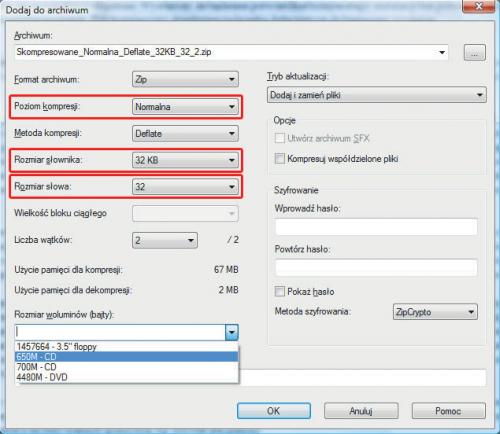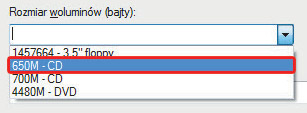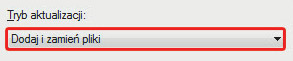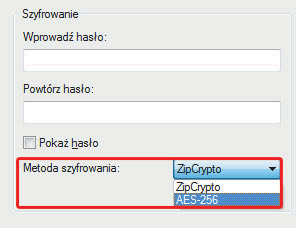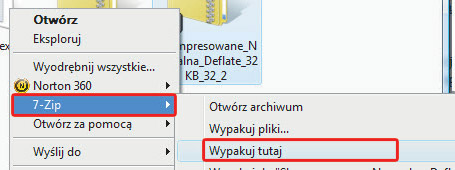|
Ile zyskujesz dzięki kompresji?
|
|
Ile dają programy do kompresji? Przyjrzyj się temu na przykładzie uzyskanych przez nas wyników. Poniżej przedstawiamy wykres pokazujący różnicę w wielkości tego samego zbioru danych – 1901 plików o łącznej objętości (bez kompresji) ok. 209 MB.
|

|
Zważywszy na pojemność obecnych dysków, może się wydawać, że kompresowanie danych stało się niepotrzebne. Nic bardziej mylnego. Co prawda dziś na ogół nie kompresuje się danych po to, by zaoszczędzić miejsce na dysku, ale np. po to, aby łatwo wysłać duży zbiór plików
pocztą elektroniczną. Dzięki kompresji wiele różnych danych możemy przesłać w postaci jednego pliku, który może być dodatkowo chroniony hasłem. Kompresja jest też bardzo przydatna, gdy np. zależy ci na upakowaniu danych na jednej płycie, a zbiór jest na to za duży. Kompresja pomoże również w sytuacji, gdy zamierzasz kopiować wiele bardzo małych, kilkukilobajtowych plików.
Kompresja i dekompresja za pomocą programu 7-Zip
Program 7-Zip to jedno z najlepszych narzędzi do obsługi skompresowanych archiwów w systemach Windows. Program pracuje z dużą liczbą formatów kompresji danych, więc po jego instalacji nie ma potrzeby korzystania z innych, alternatywnych narzędzi. Chyba że są potrzebne nietypowe funkcje, jak np. obecne w programie WinZip 12 (o nim kolejny warsztat). Oprócz popularnych formatów kompresji, takich jak ZIP czy RAR, program oferuje także własny, bardzo wydajny format 7Z.
Co więcej 7-Zip jest programem darmowym. Większość jego opcji jest bardzo łatwo dostępna, gdyż integruje się z menu kontekstowym eksploratora i plików skompresowanych. Instalacja programu przebiega standardowo, więc nie będziemy jej szczegółowo objaśniać. Wystarczy potwierdzać kolejne etapy instalacji, bez potrzeby zmiany domyślnych parametrów ustawionych w kreatorze instalacji. Plik instalacyjny znajdziesz na krążku dołączonym do bieżącego wydania.
1
Po instalacji programu jest dodawany do menu Start skrót do programu 7-Zip File Manager.
Jednak większość operacji na skompresowanych archiwach oraz na plikach, które będziesz chciał w takich archiwach umieścić, możesz wykonywać bez uruchamiania tego programu.

2
Chcąc skompresować grupę plików, najlepiej umieścić je w jednym folderze. W naszym przykładzie skompresujemy folder o nazwie Do kompresji.
Zawiera on pliki graficzne w formacie JPG oraz dokument Worda. Oczywiście zawartość folderów, które chcesz kompresować, może być zupełnie dowolna. Ty decydujesz, co chcesz skompresować. Kliknij prawym klawiszem folder, który chcesz przetworzyć na skompresowane archiwum, i z menu kontekstowego wybierz najpierw 7-Zip, a następnie z kolejnego rozwijającego się podmenu pozycję Dodaj do archiwum. Zwróć uwagę, że w tym podmenu są widoczne jeszcze cztery opcje, które umożliwiają bezpośrednie skompresowanie danego folderu do archiwum, które będzie miało taką nazwę jak pakowany folder, umożliwiają także ewentualną wysyłkę e-mailem uzyskanego w wyniku kompresji pliku. Zalecamy jednak na początek wskazaną przez nas pozycję, gdyż w ten sposób zapoznasz się z funkcjami programu.
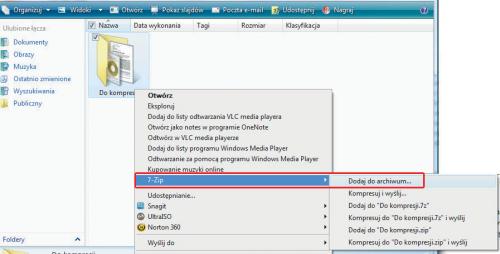
3
Pojawi się okno: Dodaj do archiwum. W polu tekstowym Archiwum: skompresowane.zip
możesz wpisać nazwę pliku (domyślnie jest ona taka, jak nazwa kompresowanego folderu, ale może być dowolna). Skompresowany plik pojawi się w tym samym folderze, na którym znajduje się folder, który kompresujesz. Z listy Format archiwum możesz wybrać trzy pozycje. Jeżeli kompresujesz dane w celu wysłania ich komuś, kto nie ma programu 7-Zip, najlepiej wybrać bardzo popularny i obsługiwany także przez system Windows format Zip. Możesz także wybrać opracowany specjalnie przez autorów programu format 7Z, ale o nim w następnym warsztacie.
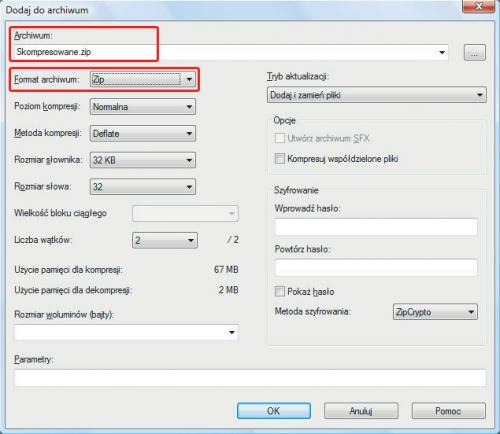
4
W oknie Dodaj do archiwum są wyświetlone różne parametry. Na rozwijanej liście Poziom kompresji jest domyślnie wybrana pozycja Normalna, co oznacza ustawienia pośrednie między stopniem skompresowania zbioru danych a czasem trwania kompresji i stopniem zajęcia pamięci operacyjnej. Jeżeli nie masz specjalnych wymagań co do pakowania, pozostaw wartość domyślną. Podobnie potraktuj listy Rozmiar słownika oraz Rozmiar słowa. Nie chodzi tu o słowniki językowe, lecz o zestawy znaków używane przez algorytmy kompresji. Im większy słownik i dłuższe słowo, tym efektywniejsza kompresja (mniejszy plik) i tym dłuższy czas kompresji (a także późniejszej dekompresji) i większy stopień zajętości pamięci w trakcie procesu. Na początek proponujemy pozostawienie tych ustawień w domyślnych wartościach.
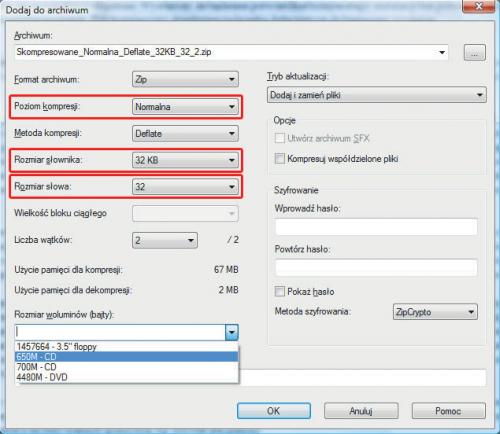
5
Jeżeli kompresujesz dane, by rozmieścić je np. na płytach CD lub DVD, przydatna będzie lista Rozmiar woluminów (bajty). Gdy ją rozwiniesz, będziesz mógł wybrać, na jakiej długości porcje ma być podzielony kompresowany folder. Oczywiście porcje powstaną, gdy skompresowany zbiór danych będzie większy niż wybrana przez ciebie z tej listy wartość graniczna, np. 650 MB dla pozycji 650M - CD.
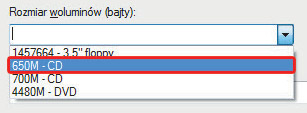
6
Po prawej stronie okna Dodaj do archiwum znajduje się lista Tryb aktualizacji. Wybrana z niej domyślnie pozycja Dodaj i zamień pliki oznacza, że kompresowane dane nie będą usuwane, lecz kopiowane do spakowanego pliku. Zamiana dotyczy tylko sytuacji, gdy spakowany plik o wybranej przez ciebie nazwie już istnieje i znajdują się w nim pliki o takich samych nazwach jak te, które dopiero zamierzasz skompresować.
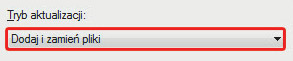
7
W sekcji Szyfrowanie możesz chronić pakowane dane poprzez założenie hasła na tworzonym skompresowanym archiwum. Z listy możesz wybrać algorytm kryptograficzny . Masz do wyboru ZipCrypto
albo uznany światowy algorytm AES-256.
Gdy klikniesz OK, rozpocznie się kompresowanie wskazanego folderu.
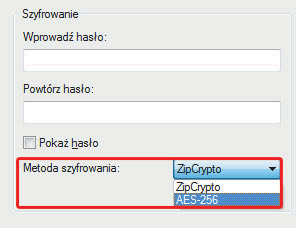
8
Po chwili (jej długość zależy głównie od ilości kompresowanych danych) w folderze, którego kompresję rozpocząłeś, pojawi się nowy plik – spakowane archiwum. W naszym przykładzie folder przed kompresją zajmował 2 345 674 bajty, a otrzymany w wyniku kompresji plik 1 803 521 bajtów, czyli ok. 77 proc. pierwotnej objętości. Nie jest to może wynik oszałamiający, ale należy pamiętać, że jest to kompresja bezstratna (pliki po rozpakowaniu są dokładnie identyczne z tymi sprzed kompresji). Wiele też zależy od typu pakowanych danych. Przykładowo przeprowadzona w naszej redakcji próba kompresji (format ZIP z domyślnymi ustawieniami) zbioru 1921 plików tekstowych (zajmującego łącznie ok. 209 MB przestrzeni dyskowej) dała plik ZIP o objętości 70 MB, zatem stanowiącym ok. 1/3 pierwotnej objętości.
9
Jak rozpakować dane? Jest to bardzo proste. Jeżeli chcesz rozpakować dane do tego samego folderu, w którym znajduje się plik spakowany, kliknij archiwum prawym klawiszem myszki z i menu kontekstowego wybierz kolejno opcję 7-Zip
oraz Wypakuj tutaj.
Pliki z rozpakowanego archiwum znajdą się w folderze obok spakowanego pliku.