Maksymalna kompresja i szybsze kopiowanie
Czasami zachodzi potrzeba maksymalnego spakowania określonego zbioru danych, np. w celu wysłania paczki e-mailem. Pokażemy, w jaki sposób uzyskać najmniejszy plik wynikowy w programie 7-Zip. Innym bardzo przydatnym trikiem jest tworzenie archiwum – nawet nieskompresowanego – tylko po to, by bardzo przyspieszyć kopiowanie wielu niewielkich plików pomiędzy dwoma dyskami.
Maksymalna kompresja
1
Analogicznie jak w poprzednim warsztacie wybierz folder z danymi, które chcesz skompresować, i wywołaj okno Dodaj do archiwum.
2
Tym razem z listy Format archiwum wybierz pozycję 7z.
Następnie z listy Poziom kompresji wybierz Ultra,
co oznacza najwyższy możliwy do uzyskania stopień kompresji. Ustawienie takiego parametru spowodowało zmianę pozostałych wartości widocznych w oknie. Pamiętaj, że im silniejszy stopień kompresji, tym większe wymagania procesu kompresji odnośnie pamięci RAM. Program informuje, ile pamięci będzie potrzebował do procesu kompresji. Wartość ta jest wymieniona obok napisu Użycie pamięci dla kompresji. Upewnij się, że twój komputer dysponuje co najmniej dwukrotnie większą pamięcią RAM niż wskazywana wartość, gdyż w przeciwnym wypadku proces kompresji może trwać bardzo długo.
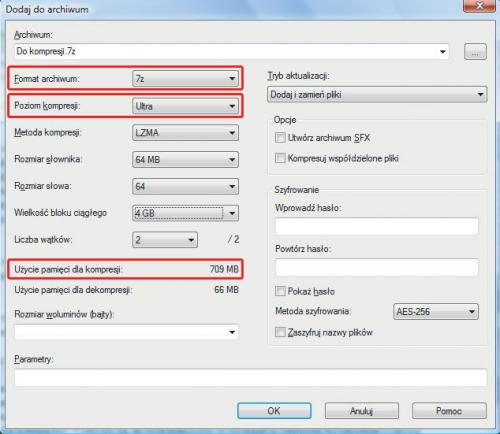
3
W poprzednim warsztacie uzyskaliśmy ok. 77 procent pierwotnej objętości kompresowanego zbioru. Tym razem było to już tylko 64 procent. Różnica znaczna, zwłaszcza że cały czas masz do czynienia z kompresją bezstratną – po rozpakowaniu uzyskasz dane dokładnie odpowiadające oryginałom.
4
Jeszcze ciekawszy efekt uzyskaliśmy, gdy z analogicznymi, maksymalnymi ustawieniami kompresji spakowaliśmy wspomniany wcześniej zbiór plików tekstowych. Otrzymaliśmy plik o wielkości ok. 50 MB. Była to zatem 1/4 pierwotnej objętości zajmowanej przez dane. Warto jednak dodać, że chociaż komputer redakcyjny miał wystarczającą pamięć, proces kompresji wydłużył się ośmiokrotnie.
Szybsze kopiowanie
W celu przyspieszenia kopiowania wielu małych plików między dwoma dyskami twardymi nie trzeba kompresować tych plików, wystarczy je umieścić w jednym, nawet nieskompresowanym pliku archiwum. Rozwiązanie takie ma dwie zalety. Po pierwsze przenoszenie danych do nieskompresowanego archiwum jest dużo szybsze niż połączenie tego z kompresją. Po drugie, dzięki zamianie nawet tysięcy niewielkich plików w jeden spójny plik archiwum możesz zyskać nawet godziny podczas kopiowania tych zbiorów między jednym dyskiem a drugim.
1
W programie 7-Zip przenoszenie danych do nieskompresowanego archiwum jest bardzo proste. Kliknij prawym klawiszem folder zawierający dane (wiele małych plików), które chcesz skopiować na inny dysk, i z menu kontekstowego wybierz 7-Zip i Dodaj do archiwum.
2
Nie ma znaczenia, jaki format archiwum (7Z, TAR lub ZIP) wybierzesz w oknie Dodaj do archiwum, gdyż nie będziesz kompresował danych. W naszym przykładzie założyliśmy, że formatem tym będzie ZIP. Po wybraniu formatu z listy Poziom kompresji wybierz Bez kompresji i kliknij OK.

3
Po chwili (proces może potrwać nawet kilka minut, zwłaszcza w przypadku dużej liczby plików, ale i tak będzie znacznie krótszy niż czas kopiowania takiego zbioru między dyskami) będziesz miał na dysku jeden plik w formacie ZIP zawierający wszystkie pliki, które chciałeś przekopiować. Teraz po prostu przekopiuj ten plik.
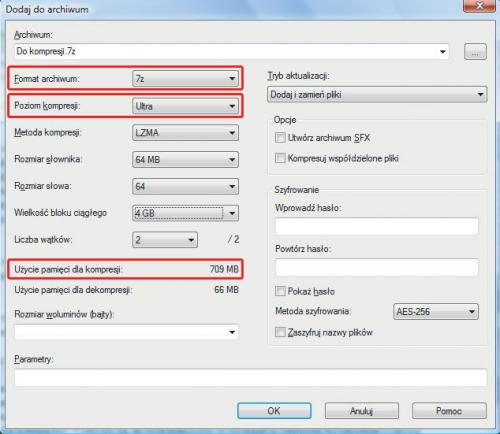

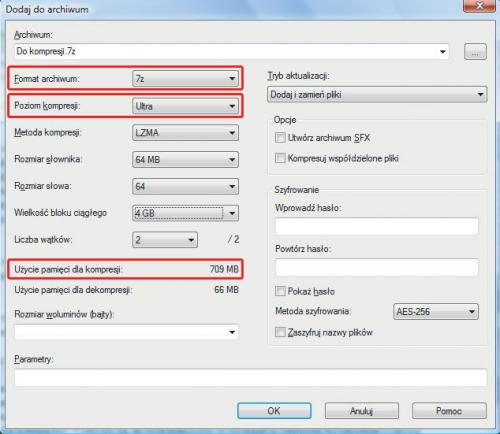

 powiększ okładkę
Wybrane artykuły z PC Format 1/2022
powiększ okładkę
Wybrane artykuły z PC Format 1/2022
 powiększ płytę
powiększ płytę