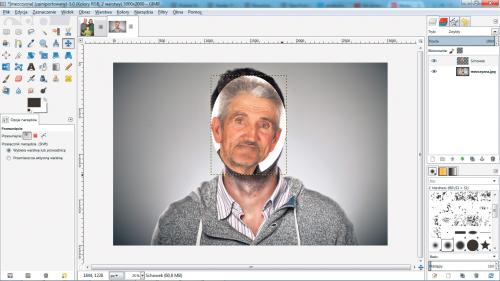Postarzanie twarzy

Zazwyczaj możliwości programów graficznych wykorzystuje się do poprawienia swojego wyglądu, usunięcia zbędnych zmarszczek i niedoskonałości cery. W ten sposób wirtualnie możesz odjąć sobie kilka, jeśli nie więcej lat. W tej części kursu pokazujemy, jak odwrócić ten proces i zamiast cyfrowych zabiegów odmładzających przeprowadzić postarzanie postaci. W ten sposób możesz wykonać symulację, która pokaże ci, jak możesz wyglądać w odległej przyszłości.
Do tego ćwiczenia będą potrzebne dwa zdjęcia portretowe. Jedno musi przedstawiać osobę, którą chcesz postarzyć, drugie – osobę starszą, z której wizerunku pobierzesz próbki skóry i zmarszczek, by nałożyć je na młodszą twarz. W analogiczny sposób efekt postarzenia możesz uzyskać również na zdjęciu grupowym, np. przedstawiającycym kolegów ze szkoły, bądź na fotografii rodzinnej, którą zaskoczysz bliskich.

Uruchom program GIMP i z menu Plik wybierz opcję Otwórz. W otwartym oknie Otwarcie obrazu, przytrzymując wciśnięty klawisz Ctrl, wskaż na dysku dwie fotografie, w naszym przykładzie dziadek.jpg i mezczyzna.jpg, i kliknij przycisk Otwórz. Wczytywane zdjęcia powinny mieć podobne rozmiary.
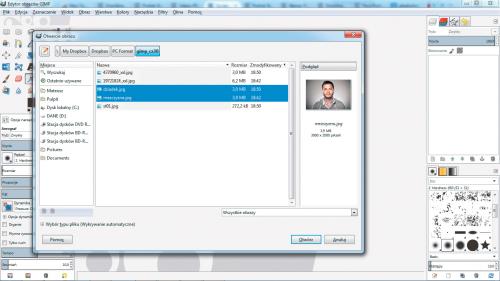

W oknie programu otworzą się dwie zakładki z miniaturami wczytanych zdjęć. Przejdź do zakładki ze zdjęciem starszej osoby. W naszym przykładzie zakładka dziadek.jpg, to rodzinne zdjęcie, z którego pobierzemy wizerunek starszego mężczyzny.
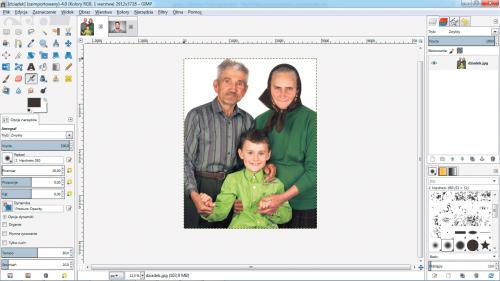

Z przybornika wybierz narzędzie Zaznaczenie eliptyczne i utwórz zaznaczenie wokół twarzy postaci. Po wykonaniu zaznaczenia z menu Edycja wybierz opcję Skopiuj lub wykorzystaj do tego celu kombinację klawiszy Ctrl+C.
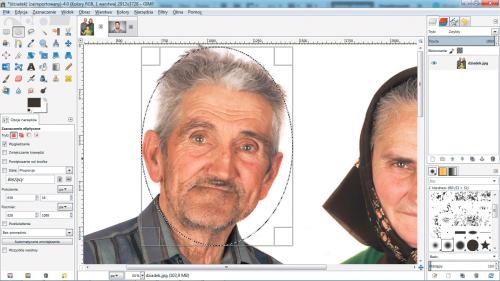

Przejdź do zakładki z postacią, którą będziesz postarzać, w naszym przykładzie jest to zakładka mezczyzna.jpg, i wklej skopiowaną twarz starszego mężczyzny wybierając z menu Edycja kolejno opcje Wklej jako i Nowa warstwa.

Wybierz z przybornika narzędzie Przesunięcie i przesuń twarz w odpowiednie miejsce na zdjęciu, aby przykryć twarz postaci na warstwie źródłowej. Następnie zmniejsz krycie warstwy z wklejoną twarzą do poziomu 50-60, tak aby widzieć kontury twarzy głównej postaci. Posługując się narzędziami: Skalowanie, Nachylenie i Perspektywa dopasuj pokrycie twarzy w taki sposób, aby nos i usta obu postaci pokrywały się ze sobą. W naszym przykładzie efekt wygląda tak: