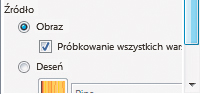Postarzanie twarzy

Przywróć poziom krycia warstwy z twarzą starszej osoby do wartości 100, kliknij na niej prawym przyciskiem myszy i wybierz z menu opcję Dodaj maskę warstwy.

W okienku Dodanie maski warstwy, w sekcji Początkowa maska warstwy, zaznacz opcję Czarna, aby tymczasowo całkowicie zakryć warstwę twarzy starszej osoby, i kliknij Dodaj.
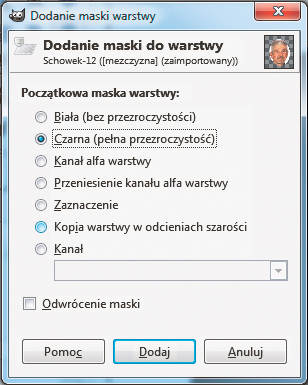

Z przybornika wybierz narzędzie Pędzel i dopasuj jego wielkość w taki sposób, aby móc malować nim w okolicach czoła, policzków i brody postaci. Dobre rezultaty osiągniesz wybierając odpowiedni rodzaj pędzla, np. Hardness 050. Upewnij się, że zaznaczyłeś kolor biały jako pierwszoplanowy. Następnie zacznij malować delikatnie pędzlem po twarzy, tak aby odkryć zmarszczki na cerze postaci. Aby zwiększyć precyzję tej czynności, sugerujemy powiększenie obszaru roboczego. Na niektórych obszarach twarzy modyfikuj poziom krycia pędzla, aby uniknąć ostrych krawędzi łączenia obu twarzy. W naszym przykładzie zmniejszyliśmy poziom krycia o połowę w okolicach brody i ust. Efekt po odkryciu fragmentów warstwy starszego mężczyzny wygląda tak:
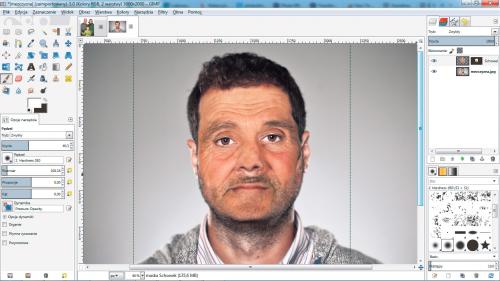

Zanim poprawisz niedoskonałości takie jak okolice nosa w naszym przykładzie, popraw kolorystykę warstwy, dzięki czemu uzyskasz karnację skóry podobną do tej, jaką miał młody mężczyzna na zdjęciu źródłowym. Dobrym odniesieniem są uszy i szyja, które nie były poddane postarzaniu. W tym celu z menu Kolory wybierz Krzywe.

W okienku Krzywe zmodyfikuj linię krzywą w taki sposób, aby uzyskać na twarzy odcień skóry podobny do tego, jaki ma reszta widocznego ciała. Możesz modyfikować krzywą na różnych kanałach, rozwijając listę Kanał. Po zmianach kliknij OK. W naszym przykładzie modyfikowaliśmy wszystkie kanały, aby ostatecznie uzyskać taki efekt:
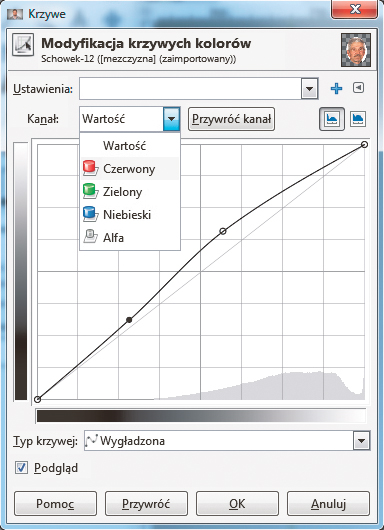


Aby pozbyć się ostrych krawędzi, rozmyj delikatnie maskę warstwy. W tym celu w okienku warstw kliknij kwadracik z maską warstwy, a następnie z menu Filtry wybierz kolejno Rozmycie i Rozmycie Gaussa. W obu polach w sekcji Promień rozmycia wpisz wartość z przedziału 25–45 i kliknij OK.
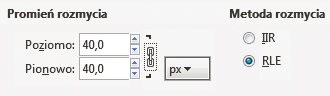

Teraz utwórz nową warstwę, klikając ikonkę Nowa warstwa w okienku warstw. Podczas tworzenia warstwy w sekcji Typ wypełnienia warstwy wybierz opcję Przezroczysta i kliknij OK.
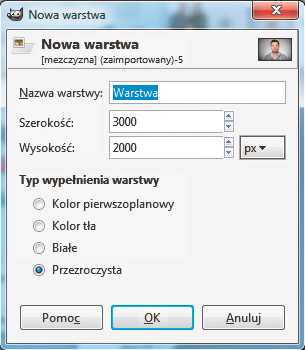

Z przybornika wybierz narzędzie Klonowanie i w zakładce Opcje narzędzia, w sekcji Źrodło, zaznacz Próbkowanie wszystkich warstw. Następnie przytrzymując wciśnięty klawisz Ctrl wskaż fragment obrazu, z którego ma być pobrana próbka, a następnie zamaluj niedoskonałości. Na naszej fotografii poprawiliśmy okolice nosa.