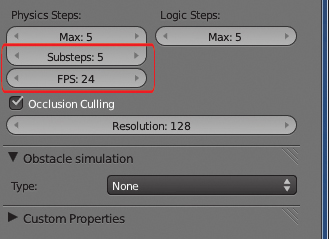Rzucanie kości
Jednak dostępne w programie algorytmy nie są idealne, trzeba będzie nanosić drobne poprawki. Niemniej jest to niewielka cena, jaką trzeba zapłacić za takie efekty. Stworzenie podobnej animacji bez korzystania z algorytmów wymagałoby wielkiego nakładu pracy, wielu prób i ogromnej liczby poprawek.
Uzyskane w pokazany w naszych warsztatach sposób animacje można z powodzeniem wykorzystywać do animowanych banerów na strony WWW lub na otwarcia do filmów okolicznościowych.

Załaduj utworzoną poprzednio scenę, możesz wykorzystać scenę z naszej płyty CD. W tym celu kliknij File i Open, następnie zaznacz Kostka 2.blend i kliknij przycisk Open Blender File.
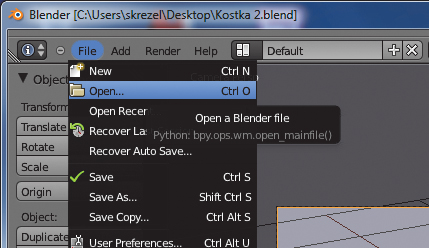
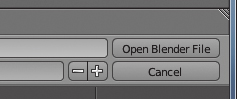

Kliknij lewym przyciskiem myszki kostkę, a następnie w rubrykach Scale dla współrzędnych X, Y, Z wpisz wartości 0.2. Kostka zostanie zmniejszona. Teraz w rubryce Location wpisz wartość 6.000. Kostka zostanie podniesiona w górę o 6 jednostek.
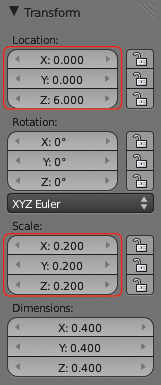

Przejdź w tryb tworzenia gier, klikając Blender Render. Z rozwiniętej listy wybierz Blender Game. Na panelu po prawej stronie kliknij ikonę oddziaływań fizycznych.


Kliknij Physics Type, Static i z rozwiniętej palety wybierz Rigid Body. W ten sposób Blender w oddziaływaniach fizycznych będzie traktował kostkę jako ciało twarde. Teraz w rubrykach Damping dla Translation i Rotation wpisz wartość 0.400. Parametry te definiują siły tarcia działające na obiekt przy jego poruszaniu się i obracaniu.
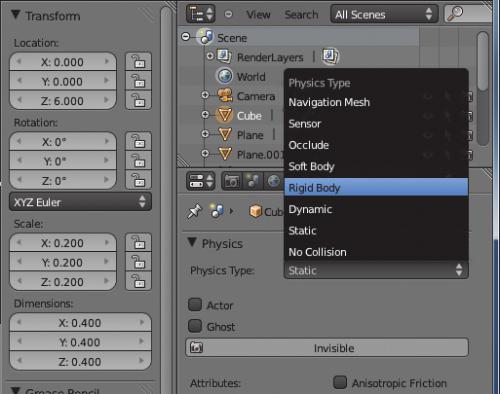

Zmniejsz wartość parametru Attributes, Radius do 0.281. Następnie zwiększ parametr Maximum do 20, natomiast Minimum pozostaw bez zmian. Zaznacz funkcję Collision Bounds i zmniejsz parametr Margin do wartości 0.030. Dzięki tej opcji kostka będzie się zachowywała bardzo podobnie do realnej kości w zderzeniu z innymi obiektami.
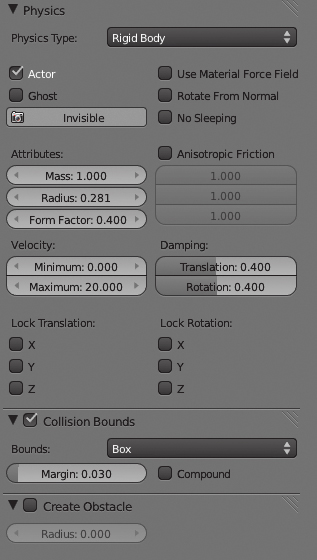

Aby kość w przestrzeni mogła się toczyć, należy na drodze jej upadku ustawić niewielką przeszkodę. My postawimy pochyloną płaszczyznę. W tym celu kliknij Add, Mesh i Plane. Wykorzystując strzałki współrzędnych widoczne na obiekcie, przesuń płaszczyznę tak, by znajdowała się bezpośrednio pod kością. W rubryce Y wpisz wartość 40, dzięki czemu płaszczyzna zostanie pochylona o 40 stopni.
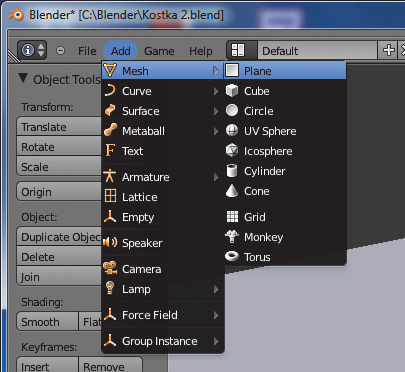
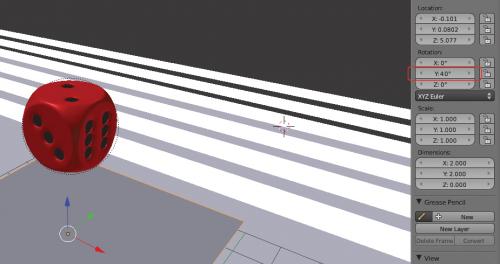

Przejdź do ustawień środowiskowych, klikając ikonę World, a następnie zwiększ wartość parametru Gravity do 22.00. Dzięki zwiększeniu siły grawitacji zwiększymy przyspieszenie i prędkość spadania kostki. Nie da się tego zrobić, zwiększając wirtualną masę danego obiektu.
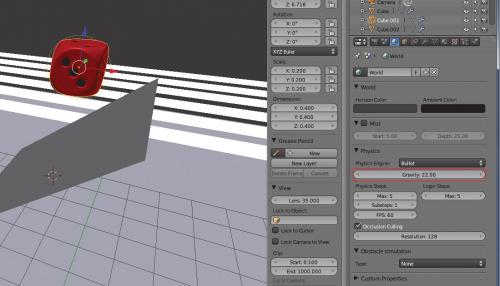

Zwiększ wartość parametru Substeps do 5 i jednocześnie zmniejsz liczbę klatek do 24 w rubryce FPS. Teraz, aby sprawdzić, jak wygląda animacja, naciśnij przycisk [P] na klawiaturze. Zobaczysz, jak będzie wyglądał tor lotu kostki i jak będzie się ona zachowywała po upadku na wirtualny stół. Aby wyjść z trybu podglądu, naciśnij klawisz [Esc].