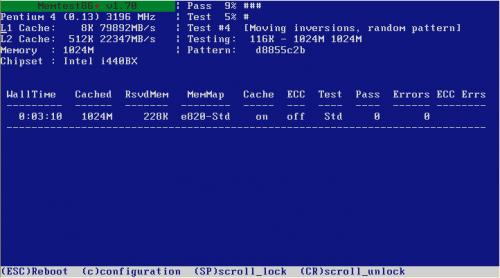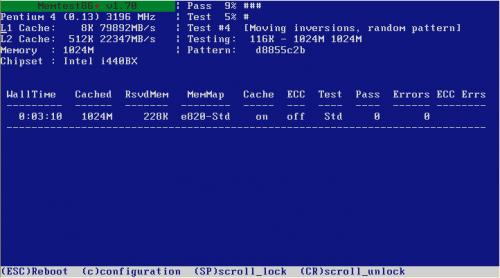Nie sposób zinterpretować każdy możliwy błąd Windows. Jednak liczba komunikatów błędów zaszytych w systemie operacyjnym jest ograniczona do tych, które zdołali zapobiegawczo opracować programiści Microsoftu. Każdy komunikat został przygotowany po to, by pojawić się w ściśle określonych sytuacjach. Jeżeli będziesz wiedział, jak zinterpretować komunikat błędu, numer błędu i inne informacje zawarte w oknie dialogowym, to bardzo prawdopodobne, że dość szybko usuniesz sprawiający kłopoty element. Ponieważ więcej błędów w działaniu systemu jest powodowanych przez sprzęt niż przez aplikacje, w artykule zajęliśmy się głównie błędami wyświetlanymi przez menedżer urządzeń. Ale nie ominęliśmy problemów związanych z rozruchem Windows oraz tak znienawidzonymi błękitnymi ekranami śmierci.
Choć pozornie liczba potencjalnych komunikatów błędów może się wydawać ogromna, to w istocie najpoważniejsze awarie systemu są sygnalizowane zaledwie kilkoma symptomami:
– Pojawieniem się błędu STOP (tzw. błękitnego ekranu śmierci).
– Natychmiastowym zamknięciem otwartego programu i wyświetleniem okna z komunikatem błędu i sugestią wysłania informacji do producenta.
– Zamknięciem i ewentualnym restartem Eksploratora Windows (proces o nazwie explorer.exe) oraz wyświetleniem okna podobnego do tego, jakie się pojawia po awaryjnym zamknięciu programu.
– Nagłym restartem systemu bez żadnych widocznych przyczyn.
– Całkowitym zawieszeniem się systemu (blokadą klawiatury, myszki, wszelkich innych urządzeń podłączonych do komputera). Wtedy jedyną metodą przywrócenia peceta do życia jest jego ponowne uruchomienie.
Podstawowe zasady postępowania z błędami Windows
Wszystko dokumentuj
Zapisz dokładnie treść błędu, jaki się pojawia w trakcie pracy na komputerze. Niekiedy się zdarza, że komunikat błędu wyświetla się tylko raz, a potem nie jesteś w stanie sobie przypomnieć, czego dotyczył, a tym samym nie możesz przeprowadzić skutecznej próby usunięcia problemu. W dokumentowaniu informacji o błędach może być pomocny wbudowany w Windows XP program Podgląd zdarzeń systemu Windows
Gdy zmiana nie pomoże, anuluj ją
Jeżeli podczas prób usunięcia przyczyn pojawiania się błędów w systemie wykonałeś jakieś działanie, które nie przyniosło spodziewanych rezultatów, wróć do stanu wyjściowego. Co prawda nie naprawisz problemu, ale też nie spowodujesz nawarstwiania się działań „naprawczych”, które uniemożliwią usunięcie pierwotnej przyczyny powstawania błędów.
Zapisz sukces
Jeżeli uda ci się rozwiązać problem i usunąć przyczynę powstawania błędów w systemie, warto zanotować działania, jakie wykonałeś. Ludzka pamięć jest zawodna, a notatka może się przydać w przyszłości.
Poszukiwanie przyczyny błędów zacznij od sprawdzenia pamięci za pomocą programu Memtest86+
Wiele problemów z systemem operacyjnym i pracujących
w nim programów ma źródło w niepoprawnie działającym sprzęcie podłączonym do komputera bądź stanowiącym jego podzespół. Przykładowo, złe działanie pamięci może powodować błędy, których system operacyjny po prostu „nie zrozumie”. Komunikaty błędów, które mogą się pojawiać w komputerze zawierającym wadliwą pamięć, bywają całkowicie niezrozumiałe i mogą nie mieć nic wspólnego z prawdziwą naturą błędu – uszkodzonymi modułami pamięci RAM. Oczywiście uszkodzenie takie musi być na tyle subtelne, by umożliwić w ogóle uruchomienie się systemu operacyjnego. Trzeba bowiem wiedzieć, że już sam proces ładowania się systemu do pamięci jest swego rodzaju testem sprawności pamięci, procesora czy dysku twardego – podstawowych komponentów współczesnego komputera. Do sprawdzenia pamięci można wykorzystać program Memtest86+ (aktualnie dostępny w wersji 1.70; możesz go pobrać z internetu ze strony www.memtest.org). Jest rozprowadzany m.in. w formie pliku ISO. Plik ISO jest plikiem obrazem płyty CD. O tym, jak nagrać płytę
z takiego pliku, przeczytasz w ramce „Jak przenieść dane z pliku ISO na płytę CD” 75. Korzystanie z Memtest86+ jest banalnie proste. Po prostu włącz komputer i umieść płytę z nagranym (z pliku ISO) programem Memtest86+ w napędzie optycznym. Zamiast systemu operacyjnego powinieneś zobaczyć ekran z interfejsem automatycznie uruchomionego Memtest86+. Test pamięci również uruchomi się automatycznie. Jest to proces długotrwały (może zająć nawet kilkanaście godzin), więc uzbrój się w cierpliwość. W każdej chwili możesz przerwać test, naciskając na klawiaturze klawisz [Esc].