Sprzątanie Windows

Zakładamy, że program Giant Disk Cleaner masz już uruchomiony. Rozwiń panel Disk Cleaner i kliknij ikonę: Obsolete and junk files cleaner wizard
lub kliknij zadanie Obsolete Files Cleaner.


Pojawi się nowe okno. Najpierw zaznacz w nim pola wyboru przy dyskach, z których chcesz się pozbyć śmieci, następnie kliknij przycisk Start Search.

Rozpocznie się proces wyszukiwania zbędnych plików na wskazanych przez ciebie dyskach twardych. Operacja wyszukiwania może trochę potrwać (tym dłużej, im więcej danych jest przechowywanych na dysku). Gdy wyszukiwanie się zakończy, zobaczysz listę znalezionych plików. Po lewej stronie nazwy każdego pliku będzie widoczne pole wyboru,
za którego pomocą zaznaczasz dany plik do usunięcia. Przy niektórych nazwach są jeszcze widoczne dodatkowe ikonki. Oznaczają one, że dany plik należy do wielu właścicieli. Aby usunąć takie pliki, program musi być uruchomiony z konta o uprawnieniach administratorskich.
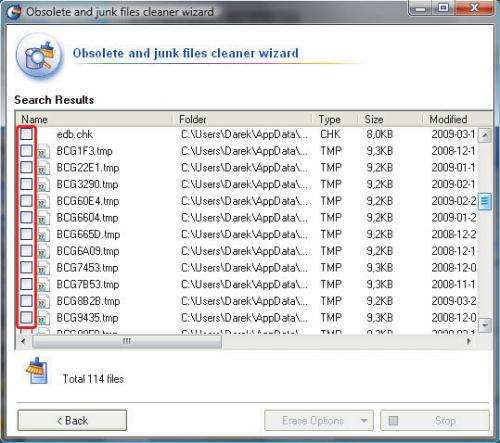

Lista wykrytych plików tymczasowych może być długa, dlatego zaznaczanie pojedynczych plików polami wyboru jest żmudne i niepotrzebne. Chcąc zaznaczyć wszystkie pliki z listy, kliknij prawym klawiszem w dowolnym miejscu listy i z menu kontekstowego wybierz pozycję Select All.

Po zaznaczeniu plików kliknij przycisk Erase Options. Rozwinie się lista, z której możesz wybrać sposób usunięcia. Wybierając pozycję Send to Recycle Bin usuniesz pliki do systemowego kosza. Za pomocą Erase Permanently usuniesz pliki z pominięciem kosza. Gdy zaznaczysz Securely Erase Using, będziesz mógł wybrać dodatkowo jeden z algorytmów skutecznego wymazywania danych (nie będzie możliwe odzyskanie plików usuniętych tą metodą). Pozostałe dwie pozycje widoczne w rozwiniętym menu pozwalają na wykonanie kopii zapasowej, a potem spakowanie plików, a następnie ich usunięcie wybraną metodą.
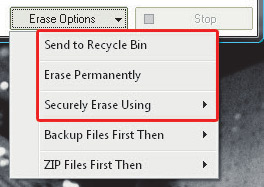

Ponieważ istnieje niewielkie prawdopodobieństwo, że program, zaznaczając pliki tymczasowe, uwzględni jakiś plik, który może się okazać potrzebny jednej z aplikacji zainstalowanych na twoim komputerze, najlepiej, gdy usuwając pliki, odpowiednio się zabezpieczysz. W tym celu kliknij przycisk Erase Options. Następnie wybierz Backup Files First Then i zaznacz Erase Permanently.


Rozpocznie się operacja usuwania (połączona z wykonaniem kopii usuwanych plików). Jeżeli w trakcie usuwania pojawi się na ekranie okno dialogowe Warning informujące o tym, że jakiś plik jest w użyciu, kliknij przycisk Anuluj. Dany plik nie będzie usunięty, ponieważ jest wykorzystywany przez jedną z uruchomionych w twoim systemie aplikacji.


Po zakończeniu operacji (w naszym przykładzie najpierw backupu, a następnie trwałego usunięcia plików) zobaczysz raport z wynikami usuwania. Kliknij przycisk Close, by zakończyć działanie kreatora. Na jednej z naszych redakcyjnych maszyn w wyniku działania tylko tego jednego kreatora udało się odzyskać niemal 0,5 GB przestrzeni dyskowej. A to nie koniec działań porządkowych.






